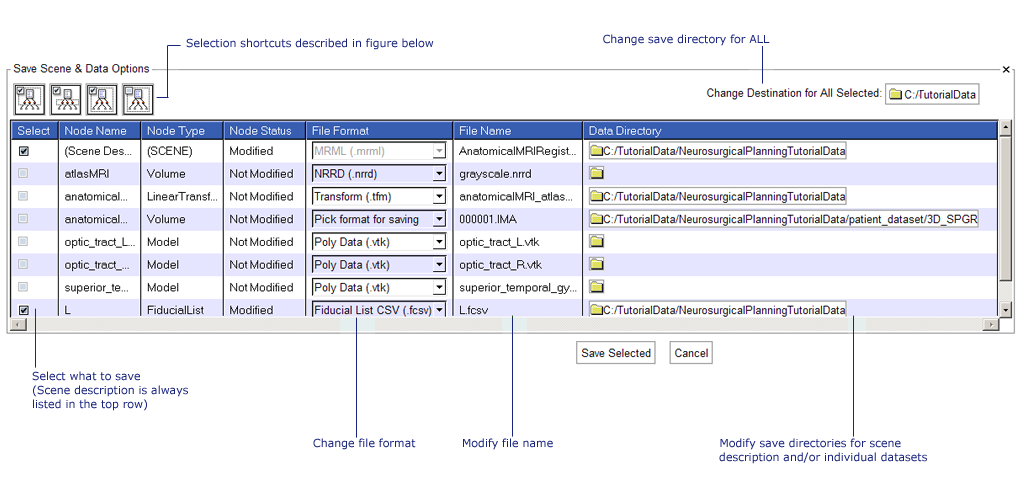Modules:Saving-Documentation-3.6
Return to Slicer 3.6 Documentation
Contents
Saving Scenes and Unsaved Data
Overview
The option to save a scene and its data is accessed through the Application GUI's File menu using File->Save, or by using the Ctrl-S keyboard shortcut. The interface allows you to save the current scene (including all scene snapshots, fiducial lists, etc.) and/or individual datasets.
Note: in order to provide a rich set of options for saving data, the Save Scene and Unsaved Data interface does not behave in the way that Windows data exploerer and Gnome file browser behave. The user is encouraged to read this documentation carefully, and be mindful when specifying save options. Consider using this interface in the following three steps:
1. Select What to Save
When invoked, Slicer will select the scene and any modified datasets for saving by default. This set of selections can be overridden by manipulating the checkboxes in the leftmost column. The four icons in the panel's upper left provide convenient selection shortcuts for commonly-used selection states arrayed in the interface, from left to right:
- Select Scene Description and Modified Data
- Select Modified Data Only
- Select Everything
- Deselect Everything
2. Select Save Destinations
- Change the destination for ALL SELECTED (scene description and data) FILES by using the Change Destination for All Selected" button at the top right. This button raises a directory browser and lets you choose and change the save destination for all of your selections.
- To change the save destination for an individual dataset or scene file, select the file browser icon in the Data Directory column. If the dataset or scene file was not previously selected, it will be automatically selected.
- To revert to original save destinations, just Cancel the save instead of finishing; the next time this interface is raised, the original settings will be shown.
3. Modify Filenames & Formats
- Finally, you can specify the file names for the scene and data files to be saved in the File Name column. By changing the extension in this column, you can determine what file type will be used to save the data (e.g. typing .nrrd for instance will save the volumes in the nrrd format), and the File Format column will be updated appropriately. Alternatively, a different format can be selected from the menu provided in the File Format column. If the dataset whose name or format are modified was not previously selected, it will be automatically selected.
Specifying a scene file to save: The Scene Description entry is always listed in the top row of the table. If a scene has already been loaded from a MRML file, then its filename is presented as the default choice. To save the scene into a new MRML file, either provide an alternate file name, or provide a new Data Directory.
The GUI panel is shown below:
Note: many file formats are 'lossy' when it comes to saving and restoring metadata. For example, Analyze format cannot store all image orientations and .vtk format for images does not store orientation information at all. When exporting data to a new format, please reload the data to ensure the correct data has been saved. In general, NRRD, NIfTI, and Meta formats preserve exported information.
Supported formats: Formats that can be saved include:
- Volumes
- NRRD (.nrrd)
- NRRD (.nhdr)
- MetaImage (.mhd)
- MetaImage (.mha)
- VTK (.vtk)
- Analyze (.hdr)
- Analyze (.img)
- Analyze (.img.gz)
- BMP (.bmp, .BMP)
- BioRad (.pic)
- Brains2 (.mask)
- GIPL (.gipl, .gipl.gz)
- JPEG (.jpg, .jpeg, .JPG, .JPEG)
- LSM (.lms, .LSM)
- NifTI (.nia)
- NifTI (.nii, .nii.gz)
- PNG (.png, .PNG)
- Stimulate (.spr)
- TIFF (.tiff, .tif, .TIFF, .TIF)
- Models
- Poly Data (.vtk)
- XML Poly Data (.vtp)
- STL (.stl)
- Fiducials
- Fiducial List CSV (.fcsv)
- Text (.txt)
- Transforms
- Transform (.tfm)
- Text (.txt)