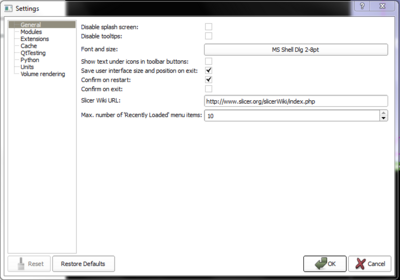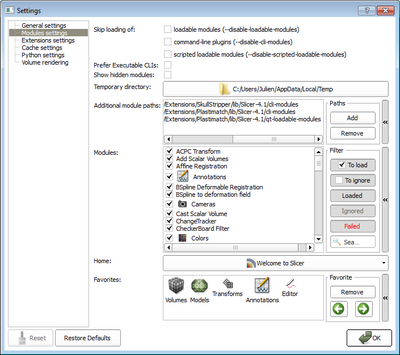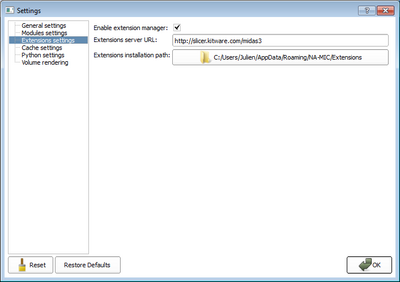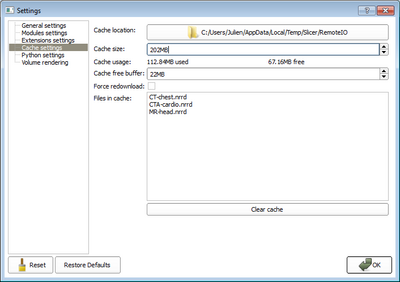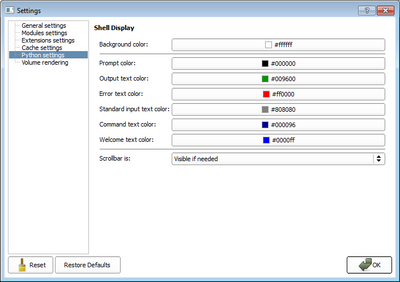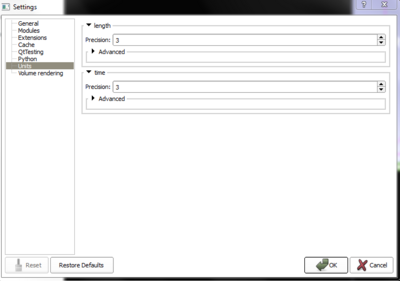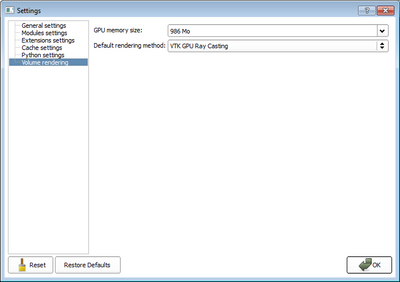Documentation/4.10/SlicerApplication/ApplicationSettings
|
For the latest Slicer documentation, visit the read-the-docs. |
Overview
The application setting dialog will allow the user to customize application behavior.
After starting Slicer, it can be accessed clicking on menu Edit -> Application Settings
Panels
General
Modules
Skip Loading ofSelect which type of modules to not load at startup. It is also possible to start slicer by temporarily disabling those modules (not saved in settings) by passing the arguments in the command line. For example Prefer Executable CLIsUse the executable version of a CLI instead of its shared version. CLI modules typically come in 2 forms, as shared (dll)and as executable (exe). By default, if there is a shared version, it is the one loaded by Slicer, ignoring the executable version. Loading a shared runs the module faster but increases the memory consumption. For some configurations (e.g. Windows 32b), memory is critical. Toggling this option to ON skips the loading of shared CLIs and loads executable version of CLIs instead. If there is no executable for a given CLI, the shared version is used. Some modules don't have a user interface, they are hidden from the module's list. For debugging purpose, it is possible to force their display Temporary directoryDirectory where modules can store their temporary outputs if needed. Additional module pathsList of directories scanned at startup to load additional modules. Any CLI, Loadable or scripted modules located in these paths will be loaded. Extensions are listed in the list, to remove an extension, use the Extension Manager instead. It is also possible to start slicer by temporarily adding module paths (not saved in settings) by passing the arguments in the command line. For example ModulesList of modules loaded, ignored or failed to load in Slicer. An unchecked checkbox indicates that module should not be loaded (ignored) next time Slicer starts. A text color code is used to describe the state of each module:
If a module is not loaded in Slicer (ignored or failed), all dependent modules won't be loaded. You can verify the dependencies of a module in the tooltip of the module. You can filter the list of modules by untoggling in the advanced (>>) panel the "To Load", "To Ignore", "Loaded", "Ignored" and "Failed" buttons. HomeModule that is shown when Slicer starts up. FavoritesList of modules that appear in the Favorites toolbar.
|
Extensions
Cache
Python
Units
Volume Rendering
Others
Extensions can also add their own settings panel.
Information for Advanced Users
Settings file location
Settings are stored in a *.ini files located in directory like these ones:
- Windows: %USERPROFILE%\AppData\Roaming\NA-MIC\ (typically C:\Users\<your_user_name>\AppData\Roaming\NA-MIC\)
- Linux: ~/.config/NA-MIC/
- Mac: ~/.config/www.na-mic.org/
Deleting the *.ini files restores all the settings to default.
There are two types of settings:
User specific settings:
This file is named Slicer.ini and it stores settings applying to all version of Slicer installed by the current user.
To display the exact location of this settings file, open a terminal and type:
$ ./Slicer --settings-path
or enter the following in the python interactor:
>>> slicer.app.slicerUserSettingsFilePath
User and revision specific settings:
This file is named like Slicer-<REVISION>.ini and it stores settings applying to a specific revision of Slicer installed by the current user.
To display the exact location of this settings file, enter the following in the python interactor:
>>> slicer.app.slicerRevisionUserSettingsFilePath