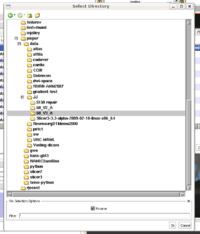DICOMBrowser-3.6
Return to Slicer 3.6 Documentation
Return to Loading DICOM Volume Data Documentation
Return to Loading Scalar and Tensor Volume Data Documentation
General Information
Scenes
Loading existing slicer scene files (for example, mrml files created using the File->Save dialog is pretty easy. Just use File->Load Scene... and browse to the .mrml file to load it. This replaces your existing scene.
You can also use File->Import Scene... to add the contents of a scene file into your existing scene.
Volumes
The File->Add Volume... dialog is specialized for loading volume data files, and has special features to help load DICOM files.
Non-DICOM Files
This is primarily a file browser, so for most volume types (.nrrd, .nii, etc) you can just browse to the file you want and click Apply.
The Path field can be used to quickly get to a directory or file, for example if you want to paste in a directory path from another window.
Slicer 3.6 can read the file types supported by ITK version 3.18.
DICOM Files
If you browse to a DICOM file, the contents of the file header will be shown in the lower portion of the DICOM Information box.
When you have browsed to a directory that contains DICOM files, you can click the Parse Directory button to generate a tree that is organized as follows:
- Patient
- Study
- Series
- Files
Slicer assembles the files within a Series as a Volume for display and analysis purposes. Since certain scanners may put multiple volumes in the same series, slicer also breaks some collections of files based on certain content fields. In the example shown in the figure, series "TSE65_trig" has 32 files that were acquired as 4 sets of 8 images for 4 distinct trigger times. By selecting different nodes in the tree, the user can pick which set of files to load as a volume.
The DICOM tree information is stored in a cache so that it can be displayed more quickly on subsequent views. You may need to re-parse the directory if you have added new DICOM files to the directory.
Volume Options
- Centered ignores any Origin or ImagePositionPatient tags in the volume data and instead centers the volume around 0,0,0.
- Ignore File Orientation ignores any Direction Cosines, Space Directions, or ImageOrientationPatient tags in the volume data.
- Label Map reads the volume as a label map that can be used, for example, with the Model Maker or Editor modules.
- Single File read only the selected file to form a volume. By default, matching sequences of 2D image files are assembled into a volume. For example, in a directory containing image001.png, image002.png, and image003.png, if Single File us unchecked then selecting image001.png will put all three images together into a volume. Checking Single File will result in just image001.png being loaded as a single-slice volume.
Recent Volumes
This menu shows the most recent volumes you have loaded. Selecting an entry will browse to the directory where the file is stored and will restore the Volume Options settings that were in place when the file was loaded.
Add Data
For general purpose data loading, slicer offers the File->Add Data... dialog which allows bulk loading of the contents of entire directories.
Add Directory
This brings up a dialog that allows you to select a directory containing data you wish to load. You may optionally select a pattern of file names to match. By default, this is * which matches all files. You may wish to use something like *.nii or patient1.* for example. By default the selected directory and all subdirectories will be searched; unchecking the Recurse checkbox will limit the search to only the selected directory.
Add File(s)
This button brings up a standard file browse dialog. You can select a single file or multiple files to add to the load list.
Data List
- Select If checked then this file will be loaded (use this to suppress unwanted files that may have been added by Add Directory)
- File The file name. This is editable if you want to specify a different file.
- Type This data type as determined by the file extension.
- Name The name that will appear in slicer. By default it is the filename minus the extension. You can edit this field to choose a different name.
- Label Map (Applies to Volumes only) Volume should be treated as a label map.
- Centered (Applies to Volumes only) Volume should be centered around 0,0,0.
List Management Options
- Clear Entries Remove all entries from the Data List
- Select All Select all entries for loading
- Select None Unselect all entries
- Label All (Applies to Volumes only) Mark all volumes as label maps
- Label None (Applies to Volumes only) Mark all volumes as non-label maps
- Centered All (Applies to Volumes only) Center all volumes
- Centered None (Applies to Volumes only) Do not center any volumes
Data Types
Data types are determined based on the following file extensions:
- Volumes .hdr .nhdr .nrrd .mhd .mha .vti .nii .gz .mgz
- Models.vtk .vtp .g .stl .orig .inflated .sphere .white .smoothwm .pial
- QDEC Project files .qdec
- XCEDE Catalog files .xcat
- Fiducial Lists .fcsv
Known bugs
Follow this link to the Slicer3 bug tracker.
Usability issues
Follow this link to the Slicer3 bug tracker. Please select the usability issue category when browsing or contributing.
Use Cases
- I have dicom files on a memory stick
Copy them into a folder on your system. Open from there. For general information about loading data into Slicer, click here and select tutorial 1.1
- Subscenarios
- CT
- MRI
- PET
- DTI
- DCE
- fMRI
- I have Freesurfer results
- Look at our Freesurfer tutorial. Click here and select tutorial 1.8
- I have a data set in Analyze format
- I have a volumetric jpeg
- I have a sequence of 2d jpeg images
- I have a FITS data set