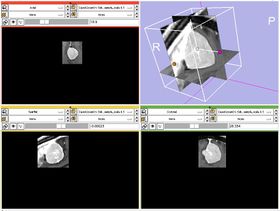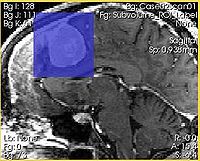Modules:CropVolume-Documentation-3.6
From Slicer Wiki
Revision as of 13:30, 29 March 2010 by Fedorov (talk | contribs) (→Examples, Use Cases & Tutorials)
Home < Modules:CropVolume-Documentation-3.6
Return to Slicer 3.6 Documentation
Subvolume extraction with ROI widget
ExtractSubvolumeROI
General Information
Module Type & Category
Type: Interactive
Category: Converters
Authors, Collaborators & Contact
- Andriy Fedorov, BWH
- Ron Kikinis, BWH
- Contact: Andriy Fedorov, fedorov at bwh
Module Description
This module allows to extract rectangular subvolume from an image, with the subvolume defined by Slicer ROI widget.
Usage
Examples, Use Cases & Tutorials
- CropVolume allows to extract a parallelepiped-shaped subvolume, located arbitrarily within a larger 3D volume. The module allows to control the spacing of the resulting volume, and gives control over the interpolation mode.
- The module is particularly useful in cases when the amount of computation or its complexity can be reduced by limiting the processing to the region of interest.
- The subvolume produced by the module is located precisely in the space of the original image.
Quick Tour of Features and Use
Upon completion of the resampling operation, the input volume is set as the Background image volume, and the extracted resampled ROI is set as the Foreground image. |
|
Development
Standing issues under development:
- add isotropic resampling mode
- consider more intuitive in-slice resampling mode; the current one is not quite there when ROI is under transform
- in-slice ROI resizing: resize on Ctrl+click, not just click, otherwise zoom in not possible, not convenient
Dependencies
ROI Module and Volumes Module.
Known bugs
Follow this link to the Slicer3 bug tracker.
Usability issues
Follow this link to the Slicer3 bug tracker. Please select the usability issue category when browsing or contributing.
Source code & documentation
Source code can accessed here
Links to documentation generated by doxygen.
More Information
Acknowledgment
Supported by Brain Science Foundation.