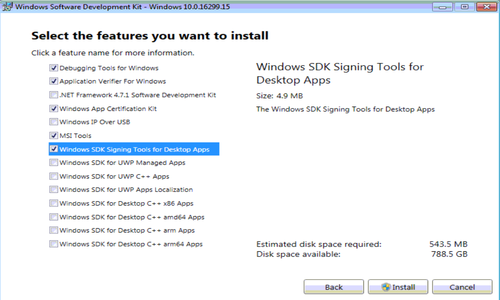Documentation/Nightly/Developers/Windows Code Signing
Contents
Overview
This page contains information on code signing on Windows and on integrating code signing into the Slicer packaging process.
Prerequisites
- Install Windows 10 SDK to get latest SignTool.exe.
Acquire and install a code signing certificate
Follow the procedure described in Acquire a Code Signing Certificate to acquire a code signing certificate from a commercial vendor recognized by Microsoft. Some example vendor links include:
It may be necessary to install the code signing certificate on the machine that will be used to sign the code. Regardless, it is necessary to export the certificate to a .pfx file to be used by SignTool.exe.
Sign files using SignTool.exe
SignTool.exe digitally signs files, verifies signatures in files, and time-stamps files. See SignTool.exe documentation.
The final installer .exe should be signed.
Examples
Sign using SHA-2 (use to sign Slicer installer)
This is the recommended method, and was used to sign the Slicer installers starting with version 4.6.
1) Open a Developer Command Prompt (e.g VS2017 x64 Native Tools Command Prompt)
2) Download the DigiCert signing certificate (codecert.pfx) and get associated <password> needed in the command below.
3) Sign using a DigiCert code signing certificate, following their examples:
signtool.exe sign /f "C:\Users\dashboard\Downloads\codecert.pfx" /p <password> /fd sha256 /tr http://timestamp.digicert.com /td sha256 /v "C:\Users\dashboard\Downloads\installer.exe"
- /f specifies the path to the code signing certificate
- /p specifies the password for the code signing certificate
- /fd specifies the file digest algorithm
- /tr specifies the URL of the RFC-3161 timestamp server
- /td specifies the digest algorithm to be used by the timestamp server
- /v displays verbose output
Dual sign with SHA-1 and SHA-2
Dual signing should be necessary only when targeting Windows XP SP3/Vista:
signtool.exe sign /f "C:\path\to\cert.pfx" /p <password> /t http://timestamp.digicert.com /v setup.exe signtool.exe sign /f "C:\path\to\cert.pfx" /p <password> /fd sha256 /tr http://timestamp.digicert.com /td sha256 /as /v foo.exe
- /as appends the SHA-2 signature to the primary signature
Verify the signature
signtool.exe verify /pa /v setup.exe
- /pa specifies that the Default Authenticode Verification Policy should be used instead of the Windows Driver Verification Policy
Alternatively, view the "Digital Signatures" tab on the file's properties in Windows Explorer.
Notes
The Windows 10 SDK installs the 64-bit SignTool.exe to C:\Program Files (x86)\Windows Kits\10\bin\x64\signtool.exe.
CMake integration
Currently, CMake/CPack doesn't include any built-in functionality to automatically call SignTool.exe to digitally sign files or installers. Therefore, integrating code signing into Slicer requires adding custom steps for the targets chosen to be signed.
MySQL's implementation could be a useful example; see https://github.com/mysql/mysql-server/blob/67d52e7c7a1a23424e39273cbb6f5f9d56fda8d1/cmake/install_macros.cmake#L155. Also see another implementation: https://github.com/firebreath/FireBreath/blob/0fe3c7f8f9315768893442af51b03378d11a3a26/cmake/Win.cmake#L175.
Finally, see discussion on the CMake mailing list: http://cmake.3232098.n2.nabble.com/How-to-codesign-msi-from-WIX-CPack-td7594228.html.
Once CMake integration is achieved, it's recommend to also sign executables inside the installer, including at least:
- Slicer.exe (launcher)
- bin/SlicerApp-real.exe (application)
Other candidate files to sign include:
- other .exe files in bin/
- other .exe files outside bin/, such as CLI modules
- .dll files in bin/ and for modules
Additional references
Introduction to Code Signing (MSDN)
Windows Enforcement of Authenticode Code Signing and Timestamping (Microsoft TechNet)