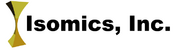Documentation/4.5/Modules/Philips4dUsDicomPatcher
From Slicer Wiki
Home < Documentation < 4.5 < Modules < Philips4dUsDicomPatcher
|
For the latest Slicer documentation, visit the read-the-docs. |
Introduction and Acknowledgements
- Andras Lasso, <email>lasso@queensu.ca</email>
- Steve Pieper, Isomics
- Matthew Jolley, <email>jolleym@email.chop.edu</email>
|
Module Description
This module converts Cartesian cardiac 4D ultrasound images exported from Philips systems to valid DICOM files.
The files generated by this module can be imported to 3D Slicer's DICOM database. There is also an option to create .nrrd file from the Philips files that can be loaded as a "Volume sequence" into Slicer.
Use Cases
Setup
- Install Slicer
- Start Slicer, install SlicerHeart extension from the Extensions Manager
- Install the pre-requisite Sequences module when asked
- Restart Slicer
Patch/convert non-compliant Philips Cartesian 4D US DICOM files
- Go to Module: Cardiac / Philips 4D US DICOM patcher
- Select the directory where your Philips-exported files are located as Input DICOM directory
- Select an empty directory as Output directory, output of the conversion/fix operation will be stored there
- Check Export to DICOM files checkbox if you want to generate corrected DICOM files that can be loaded into standard-compliant DICOM viewers
- Check Anonymize DICOM files checkbox if you want to remove patient information from the output files
- Check Export to NRRD files checkbox if you want to store the output in non-DICOM file format
- Click Patch
Load patched DICOM files
- Drag-and-drop the directory that contains fixed DICOM files on the Slicer main window
- Slicer will show a popup, keep the default Load directory into DICOM database option and click OK
- Select Copy if your data resides on a removable drive or temporary directory; select Add link if you don't want to make a copy of your files into the Slicer DICOM database (just a link will be added to existing files)
- Click on the patient name of the data that you just imported
- Click Load to load the data
Load nrrd files
- Drag-and-drop the nrrd file on the Slicer main window
- In the displayed Add data dialog select Volume sequence in the Description column
- Click OK to load the data
Review loaded 4D ultrasound images
- When a 4D volume sequence is loaded the sequence browser toolbar is displayed (if not, then right-click the toolbar area and click Sequence browser)
- Select a sequence in the sequence browser toolbar, click play, pause, prev/next frame, etc. to view the sequence
Panels
- Input DICOM directory: directory where your Philips-exported files are located. Files can be in subdirectories, all files within the directory will be processed.
- Output directory: output of the conversion/fix operation will be stored there
- Export to DICOM files: check if you want to generate corrected DICOM files that can be loaded into standard-compliant DICOM viewers
- Anonymize DICOM files: check if the corrected DICOM files should not contain patient information
- Export to NRRD files: check to enable storage of sequences in nrrd files. It may be readable by some software that do not support DICOM but support common reseach file formats.
Information for Developers
| Section under construction. |
The module is implemented as a scripted module. Source code is available at:
https://github.com/SlicerHeart/SlicerHeart/tree/master/Philips4dUsDicomPatcher