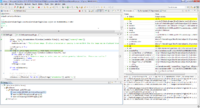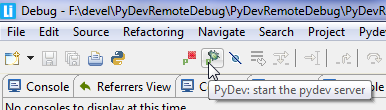Documentation/4.5/Extensions/DebuggingTools
From Slicer Wiki
Home < Documentation < 4.5 < Extensions < DebuggingTools
|
For the latest Slicer documentation, visit the read-the-docs. |
Introduction and Acknowledgements
Author: Andras Lasso (PerkLab, Queen's University), Mikael Brudfors (Laboratorio de Imagen Medica, Hospital Gregorio Maranon - http://image.hggm.es/)
Contact: Andras Lasso, <email>lasso@queensu.ca</email>
Project website: http://www.slicerrt.org
License: Slicer license
|
Extension Description
Collection of tools for developing and debugging modules.
Modules
- Python Debugger (in category: Developer Tools): allow debugging of Python scripts in the Eclipse integrated development environment using PyDev. Visual debugging (setting breakpoints, execute code step-by-step, view variables, stack, etc.) of Python scripted module is possible by using PyDev.
- Node modified statistics (in category: Developer Tools): Module for collecting statistics on timing of node Modified events. It is useful for estimating refresh rate when a live data stream or temporal data sequence is visualized.
Use Cases
Tutorials
Visual Python debugging in PyCharm
One-time setup
- Install Professional edition of PyCharm. Free Community edition will not work, as it does not include remote debug server.
- In PyCharm:
- In the menu select: Run / Edit configurations
- Click the small + icon in the top-left (Add new configuration)
- Select 'Python remote debug' configuration as a template
- Set Name: Slicer remote debugger
- Set Port: 5678
- Click OK
- In Slicer:
- Install the Python debugger extension
- Open the Python debugger module (in Developer Tools category)
- In the Settings section select debugger: 'PyCharm'
- If pycharm-debug.egg path is not detected automatically then set the path with the selector
Start debugging
- In PyCharm:
- In the menu select: Run / Debug, click Slicer remote debugger
- In Slicer:
- Open the Python debugger module (in Developer Tools category)
- Click on Connect button. Slicer will become unresponsive until the debugger is attached.
- Load your .py file and add breakpoints where you want your execution to stop for debugging.
- Important: you can open a terminal, where you can enter Python commands while the execution is paused (you have access to all Slicer variable, it has auto-complete, etc). Click the small terminal icon Show Python Prompt to open the Python console.
Visual Python debugging in Eclipse
One-time setup
- Install Eclipse with PyDev: the simplest is to use the standalone preconfigured LiClipse package
- Run PyDev and enable the remote debugger tool (if you have trouble following these steps then you can find detailed instructions here):
- Enable PyDev server: in the menu Window > Customize perspective > Command groups availability > PyDev debug
- Open the debug window: in the menu Window > Open Perspective > Other > Debug => Without this step the Resume button will be disabled and debugging cannot be started!
- In Slicer:
- Install the Python debugger extension
- Open the Python debugger module (in Developer Tools category)
- In the Settings section set the directory that contains the pydevd.py file. Usually it is in the Eclipse plugins directory /...pydev.../pysrc.
Start debugging
- In PyDev
- Start the server: on the toolbar click the button "PyDev: start the pydev server"
- In Slicer:
- Open the Python debugger module (in Developer Tools category)
- Click on Connect
- If the debugger is successfully attached, then it will pause Slicer, so Slicer becomes unresponsive (until its execution is resumed in PyDev)
- In PyDev.
- Slicer execution is now paused. Slicer will become unresponsive until the debugger is attached.
- Load your .py file into PyDev and add breakpoints (Ctrl+Shift+B) where you want your execution to stop for debugging.
- Important: you can open a terminal, where you can enter Python commands while the execution is paused (you have access to all Slicer variable, it has auto-complete, etc.) by clicking on "Open Console" (small button at the top of the console view) then chose "PyDev Console" and then "PyDev Debug Console" (after this the title of the console should be "PyDev Debug Console" instead of the default "Debug Server").
Information for Developers
- Source code: https://github.com/SlicerRt/SlicerDebuggingTools
- Issue tracker: open issues and enhancement requests