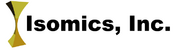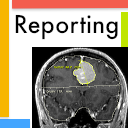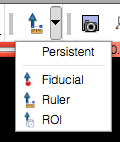Home < Documentation < Nightly < Extensions < QuantitativeReporting
Introduction and Acknowledgements
|
Extension: Reporting
Acknowledgments:
This work is done as part of the Quantitative Imaging Network (QIN) initiative of the National Cancer Institute, and is funded by the National Institutes of Health, National Cancer Institute through the Grant U01 CA151261 (PI Fiona Fennessy).
Author: Andrey Fedorov (SPL), Nicole Aucoin (SPL), Steve Pieper (SPL)
Contact: Andrey Fedorov, fedorov at bwh dot harvard dot edu
License: Slicer License
|
| Surgical Planning Laboratory (SPL)
|
| National Alliance for Medical Image Computing (NA-MIC)
|
|
|
Module Description
|
|
The purpose of the Reporting module is to provide Slicer interface for creating image annotations/markup that are stored in a structured form, and can be exported into Annotation Image Markup (AIM) XML-based format. Currently, Reporting module allows to create three types of markup:
- point (fiducial)
- 2-d measurement (ruler)
- 3-d segmentation (label map).
The 3-d segmentations are stored as binary image masks, and are serialized into DICOM Segmentation Storage objects, which in turn can be referenced from the AIM XML document.
|
Release Notes
Installation: Reporting module is available as an extension that can be installed using Slicer Extension Manager. Make sure Extension Manager is enabled in the Application settings (as shown here). Follow the Extension Manager usage instructions to find and install Reporting extension. Once installed, you need to restart Slicer before you can use the Reporting module. Note that you need to use the latest Slicer nightly package (starting from Aug 19 nightly) to access the Reporting extension.
Potential issues related to extensions and multiple versions of Slicer: Slicer settings are stored in a dedicated system-specific location. These settings are not reset when you install a new Slicer version. If you observe unstable behavior, you could try resetting the settings as follows:
- Linux and Mac: settings are stored in your home directory in .config folder (remove ~/.config or move it to a different location)
- Windows: settings are located in C:\Users\<your_user_name>\AppData\Roaming\NA-MIC folder -- remove it or move to a different location.
WARNING: the configuration file contains the path to your DICOM database. Once the configuration file is removed, you will need to re-configure the DICOM module to point it to the location of the database!
Please note that this module is under active development, and is being made available for the purposes of beta testing and feedback evaluation! The functionality, GUI and workflows may change in the subsequent releases of the module.
Use Cases
This module is designed for the use cases that require creation and/or exchange of self-containing documents describing a certain finding in a DICOM image, such as lesions and anatomical structures.
Tutorials
Not available at this time.
Panels and their use
Before you start using the module, you need to be familiar with 3D Slicer interface and main features. Please see instruction on using the main application GUI and various tutorials to learn about 3D Slicer.
Reporting module uses internal data structure called "report" to organize the markup/annotations and associate them with the image volume being annotated.
The steps to create a new report are the following:
- An DICOM imaging study that will be annotated should be loaded into Slicer DICOM database using Slicer DICOM module. If you are unsure what this means, see documentation of the DICOM module.
- In the Reporting module, new report should be created (see explanation of the module GUI panels below) (Input panel)
- The volume that will be annotated should be selected (Input panel). Following this, the slice viewers will be initialized to show the volume being annotated.
- The name of the structure should be selected from the Slicer terminology list by clicking the colored patch in the Annotation panel.
- Fiducial and ruler markup elements should be placed only in those slice viewers that correspond to the image acquisition plane. Those slice viewers will be listed in the Markup panel of the module.
- To place a new fiducial/ruler markup elements, corresponding controls in the Slicer toolbar should be used (see on the right).
- The tree view in the module Markup panel will be showing all markup elements that have been added to the active report.
- To attach a 3-d segmentation to the report, the segmentation image should be either loaded from file and added to Slicer scene (see instructions on how to use Data module), or a new segmentation should be created using the "Segmentation volume" drop-down. Segmentation can then be edited using the Editor panel that is available in the Reporting GUI (see Editor module documentation for using Editor tools).
- "Save Report into AIM format" button can be used to save the report into AIM XML format. "Load Report from AIM format" button can be used to load the report back into Slicer.
|
|
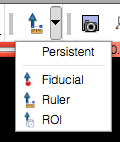 Slicer toolbar buttons that should be used for placement of fiducial/ruler markups. |
GUI of the module contains the following elements:
- Input panel
- Report: active report being edited
- Annotated volume: volume being annotated
- Annotation panel
- contains the name of the structure being annotated and the colored patch showing the label color. Clicking the colored patch will bring up the selection of the supported named structures. Currently supported terminology is based on Slicer General Anatomy Colors lookup table. Integration of this table with Radlex terminology is planned for the future.
- Markup panel
- contains the text listing the slice viewers that should be used for placing fiducial/ruler markups.
- Tree view widget shows the markups that are associated with the report. The "eye" button toggles visibility of the markup element. Clicking right mouse button over the name of the markup brings up the menu that allows to rename/delete the markup, or to jump to the slice where the markup is placed.
- Segmentation panel
- Segmentation volume selector allows to choose the volume containing the segmentation, or to create a new segmentation. For an existing label map (segmentation) to be associated with the active report, the geometry of the image volume containing the segmentation should match the geometry of the annotated volume. New segmentation volume can be created to match the geometry of the active volume using the segmentation selector.
- Once the label volume is selected/created, it can be edited using the Editor tools: these are available by expanding the "Edit Selected Label Map" panel (see figure on the right).
- Save/Load buttons allow to export/import the report into AIM format.
|
 Popup menu in the Tree view widget provides some convenient shortcuts  New label volume can be created using the "Segmentation volume" selector  Segmentation can be edited using Editor module tools provided in the "Edit selected label map" panel. |
Similar Modules
References
Information for Developers