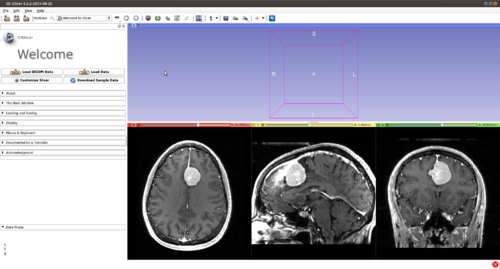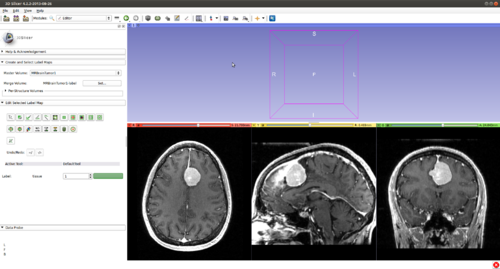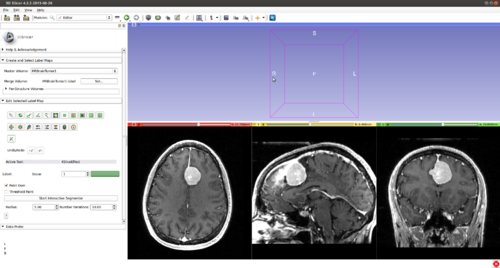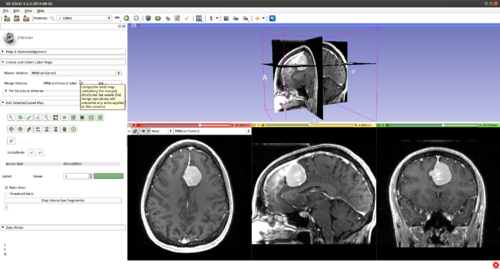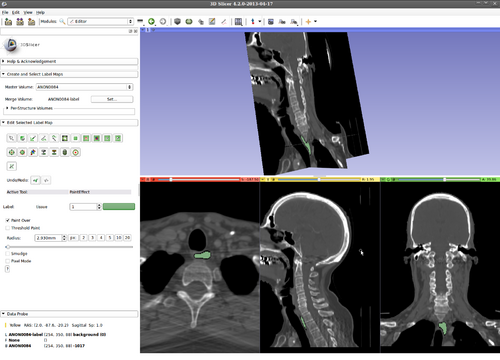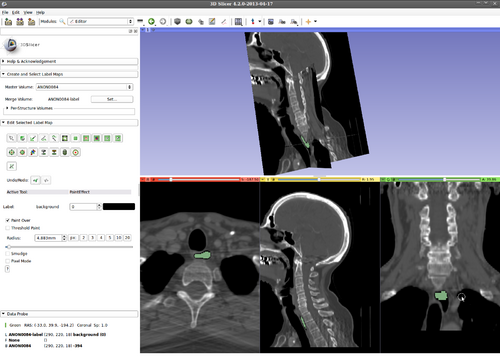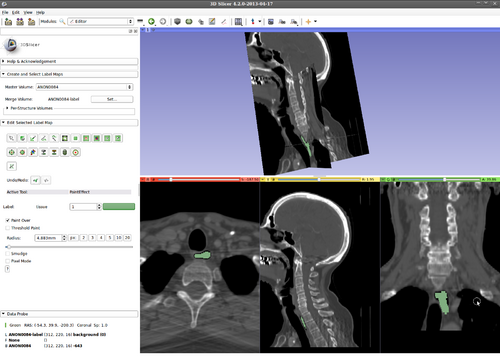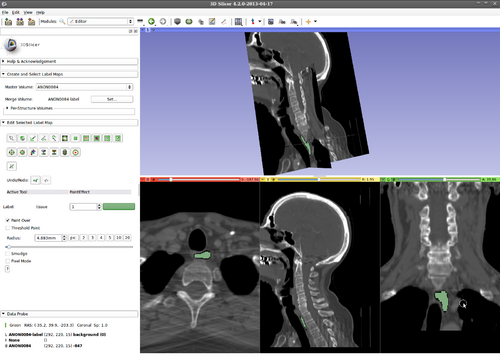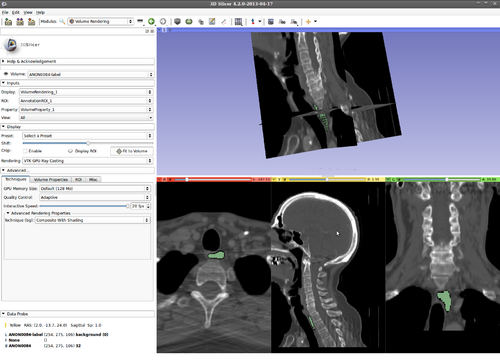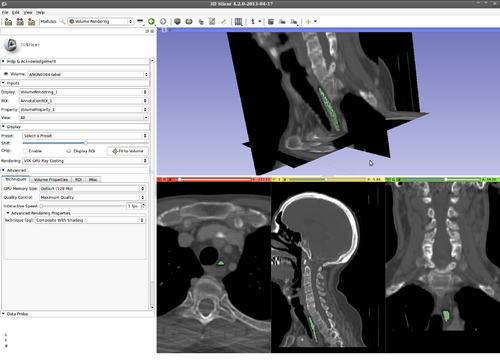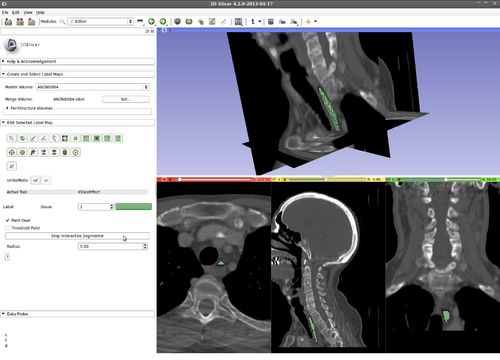Documentation/Nightly/Modules/KSliceInteractiveSegmenter
|
For the latest Slicer documentation, visit the read-the-docs. |
Introduction and Acknowledgements
|
This work is part of the National Alliance for Medical Image Computing (NA-MIC), funded by the National Institutes of Health through the NIH Roadmap for Medical Research, Grant U54 EB005149. Information on NA-MIC can be obtained from the NA-MIC website. Author: Ivan Kolesov, Georgia Institute of Technology |
|
|
Module Description
This is the KSlice interactive segmentation method. It uses a data-driven automatic algorithm to process the majority of the volume. As the automatic segmentation runs and displays the current state, a human user can influence the algorithm’s behavior to more closely align with an expected result. In the end, the user has created an excellent segmentation result with a minimal amount of time and effort. Please see the references below for more details.
Tutorials
Step 1.) Add data volume to segment
Step 2.) Go to the “Editor” module, select the volume loaded in Step 1 as the “Master Volume” in the “Create and Select Label Maps” drop-down menu
Step 3.) Select the “KSlice” effect in the “Edit Selected Label Map” drop-down menu
Step 4.) Set the “Radius” parameter, the "Number of Iterations" and press the “Start Interactive Segmentor” button ( KSlice is now running in the background until the “Stop Interactive Segmentor” button is pressed)
Step 5.) Turn “On” all three slice views in the 3D Plane
Step 5.) Select the rectangle tool(or any other painting tool).
and initialize KSlice in a 2D slice by drawing inside the structure of interest.
Step 6.) Press the “C” key to copy the current initialization in this 2D plane, then press the left/right arrow on the keyboard to move on to an adjacent slice, press the “V” key to paste the label, thereby initializing the current slice. Once this procedure has been repeated several times, we have intialized the surface to a cube in 3D.
Step 7.) To evolve the 2D contour on a slice, hover the mouse over a 2D view plane, press “Q”.
Step 9.) Hover mouse over the yellow, then green slices and repeat (as many times as desired) Steps 6-8
As necessary, take steps at any time in the process
Step 10.)(Used in any order) Press the “A” key to change drawing modes (between Draw/Delete label). Thus, if the user's expert knowledge of anatomy does not agree with the current segmentation results, he adds negative input by erasing a label. By deleting in the same area multiple times, the user input is accumulated and this guiding signal forces the changes to become persistent
Step 11.)(Used in any order) Alternatively, a user can press “A” again to return to drawing. If a contour is not reaching an area that is, in fact, part of the structure of interest, the user can add positive input by painting this area
Step 12.)(Used in any order) Evolve the contour with the changed user input, and new initialization
Optional Visualization
Step 13.) (Optional) Turn on “Volume Rendering” of the label image in 3D (notice the parameters set for faster interaction). This will be updated during the evolution
Step 14.) Evolution in 3D is done by pressing the “W” key
Step 15.) Once satisfies with the segmentation, stop KSlice by clicking "Stop Interactive Segmentor"
Panels and their use
There is one parameter to set: the radius that sets the band around the current initialisation in which image data is considered. A large radius means data from far lying regions influences the segmentation (this increases the computational complexity). A small radius ensures that only nearby pixels influence the contour (but set too small will require a better contour initialisation from the user)
References
- Kolesov, I., Karasev, P., Muller, G., Chudy, K., Xerogeanes, J., and Tannenbaum, A., “Human supervisory control framework for interactive medical image segmentation,” in International Conference on Medical Image Computing and Computer Assisted Intervention (MICCAI) Computational Biomechanics for Medicine Workshop, Proceeding of the, 2011.
- Karasev, P., Kolesov, I., Chudy, K., Muller, G., Xerogeanes, J., and Tannenbaum, A., “Interactive mri segmentation with controlled active vision,” in IEEE Conference on Decision and Control, Proceedings of the, IEEE, Dec. 2011.
- Karasev, P., Kolesov, I., Fritscher, K., Vela, P., Mitchell, P., and Tannenbaum, A.. “Interactive Medical Image Segmentation using PDE Control Of Active Contours”. In: Medical Imaging, IEEE Transactions on (In Submission) (2013)
- Xerogeanes, J., Mitchell, P. , Karasev, P., Kolesov, I. and Romine, S. . “An Anatomic and Morphologic Evaluation of the Quadriceps Tendon Using 3D MRI Reconstruction: Applications for ACL Autograft Choice and Procurement”. In: Journal of Bone and Joint Surgery (In Submission) (2013)
Information for Developers
| Section under construction. |