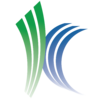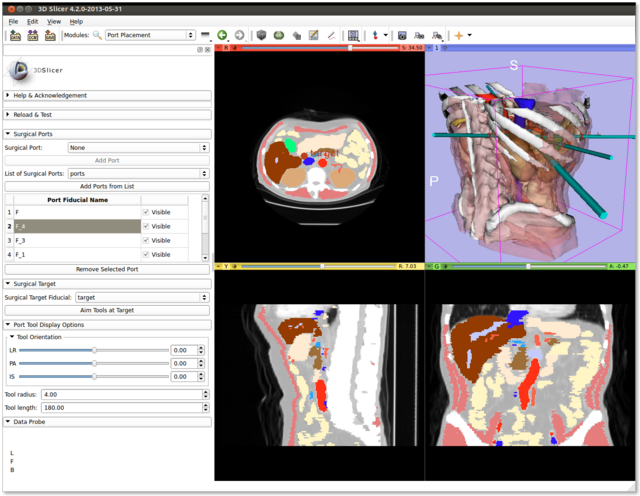Difference between revisions of "Documentation/4.3/Modules/PortPlacement"
(Nightly -> 4.3) |
(Updating documentation for latest version) |
||
| Line 31: | Line 31: | ||
== Ports == | == Ports == | ||
| − | + | You can use Markups fiducials to add surgical ports for visualization: | |
| − | + | # Select the Markups module. | |
| − | + | # Click the combo box labeled "Select a MarkupsFiducial". | |
| − | # Select | + | # Select "Create and rename new MarkupsFiducial" and give your MarkupsFiducial list a meaningful name like "surgical ports". |
| − | # Click the " | + | # Begin placing fiducial markers in the scene where surgical ports are desired. |
| − | + | # Select the Port Placement Module (under the IGT category). | |
| − | # Select | + | # Select your MarkupsFiducial list using the combo box labeled "Markups node of surgical ports" |
| − | + | # Click "Set Port Markups Node" to associate the selected MarkupsFiducial list with the Port Placement module. | |
| − | |||
| − | # | ||
| − | # Select the Port Placement | ||
| − | # Select your | ||
| − | # Click | ||
| − | + | The module will automatically visualize surgical tools centered at each fiducial marker at some default (and likely useless) orientation. | |
| − | You can remove a port by | + | You can always remove a port by either deleting its associated fiducial marker or by highlighting the port in the module's ports table and clicking "Remove Selected Port". |
| + | |||
| + | You can also continue to add fiducial markers to the associated MarkupsFiducial list and the module will automatically add the new markers as ports. | ||
| + | |||
| + | Lastly, you can move a markups fiducial around the scene and the port will interactively follow the fiducial. | ||
== Tools == | == Tools == | ||
Once you've added some ports, you can re-orient the surgical tools in two ways: | Once you've added some ports, you can re-orient the surgical tools in two ways: | ||
* Target-oriented | * Target-oriented | ||
| − | # | + | # Select the Markups module. |
| − | # | + | # Click the combo box labeled "List" and then click "Create and rename new MarkupsFiducial". Rename this MarkupsFiducial to something meaningful like "surgical target". |
| + | # With the new MarkupsFiducial enabled, place a fiducial marker in the scene that you want your surgical tools to point at. Think of this as your surgical target. | ||
| + | # In the Port Placement module, select your new MarkupsFiducial in the box labeled "Surgical Target Fiducial". | ||
# Click the "Aim Tools at Target" button to automatically orient all surgical tools toward your selected target. | # Click the "Aim Tools at Target" button to automatically orient all surgical tools toward your selected target. | ||
* Manual Orientation | * Manual Orientation | ||
| − | # In order to manually orient an individual tool, look in the port table for the fiducial corresponding to that tool's port and | + | # In order to manually orient an individual tool, look in the port table for the fiducial corresponding to that tool's port and click on it. |
| − | # Use the Tool Orientation sliders to re-orient the tool about the port location. | + | # Use the Tool Orientation sliders to re-orient the selected tool about the port location. |
You can also vary the length and radius of individual tools by selecting them in the table and adjusting the "Tool radius" and "Tool length" spinboxes. | You can also vary the length and radius of individual tools by selecting them in the table and adjusting the "Tool radius" and "Tool length" spinboxes. | ||
| − | + | Finally, you can toggle the visibility of individual tools by clicking "Visible" checkboxes at each row of the ports table. | |
| − | |||
<!-- ---------------------------- --> | <!-- ---------------------------- --> | ||
Latest revision as of 16:49, 13 November 2013
Home < Documentation < 4.3 < Modules < PortPlacement
|
For the latest Slicer documentation, visit the read-the-docs. |
Introduction and Acknowledgements
|
Extension: PortPlacement | |||||
|
Module Description
The PortPlacement module assists in the planning of surgical port placement in a laparoscopic procedure. Users can specify ports using fiducial markers and the module will automatically visualize simulated surgical tools at the port locations. Users can freely pivot the simulated surgical tools about the ports, as well as automatically orient all surgical tools toward a specified surgical target. Simulated tools are represented by cylinders whose lengths and radii can be varied from tool to tool.
Use Cases
Tutorials
Ports
You can use Markups fiducials to add surgical ports for visualization:
- Select the Markups module.
- Click the combo box labeled "Select a MarkupsFiducial".
- Select "Create and rename new MarkupsFiducial" and give your MarkupsFiducial list a meaningful name like "surgical ports".
- Begin placing fiducial markers in the scene where surgical ports are desired.
- Select the Port Placement Module (under the IGT category).
- Select your MarkupsFiducial list using the combo box labeled "Markups node of surgical ports"
- Click "Set Port Markups Node" to associate the selected MarkupsFiducial list with the Port Placement module.
The module will automatically visualize surgical tools centered at each fiducial marker at some default (and likely useless) orientation.
You can always remove a port by either deleting its associated fiducial marker or by highlighting the port in the module's ports table and clicking "Remove Selected Port".
You can also continue to add fiducial markers to the associated MarkupsFiducial list and the module will automatically add the new markers as ports.
Lastly, you can move a markups fiducial around the scene and the port will interactively follow the fiducial.
Tools
Once you've added some ports, you can re-orient the surgical tools in two ways:
- Target-oriented
- Select the Markups module.
- Click the combo box labeled "List" and then click "Create and rename new MarkupsFiducial". Rename this MarkupsFiducial to something meaningful like "surgical target".
- With the new MarkupsFiducial enabled, place a fiducial marker in the scene that you want your surgical tools to point at. Think of this as your surgical target.
- In the Port Placement module, select your new MarkupsFiducial in the box labeled "Surgical Target Fiducial".
- Click the "Aim Tools at Target" button to automatically orient all surgical tools toward your selected target.
- Manual Orientation
- In order to manually orient an individual tool, look in the port table for the fiducial corresponding to that tool's port and click on it.
- Use the Tool Orientation sliders to re-orient the selected tool about the port location.
You can also vary the length and radius of individual tools by selecting them in the table and adjusting the "Tool radius" and "Tool length" spinboxes.
Finally, you can toggle the visibility of individual tools by clicking "Visible" checkboxes at each row of the ports table.
References
- Andinet Enquobahrie, Vikas Shivaprabhu, Stephen Aylward, Julien Finet, Kevin Cleary, and Ron Alterovitz. Patient-specific port placement for laparoscopic surgery using atlas-based registration, SPIE, Mar. 2013.
- SPL Abdominal Atlas (used in examples)