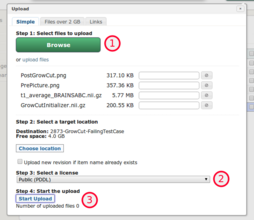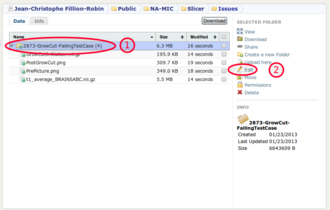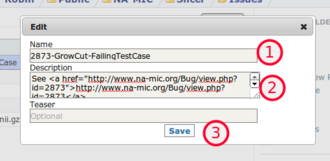Difference between revisions of "Documentation/Nightly/Report a problem/UploadData"
From Slicer Wiki
(Created page with 'This document presents the steps allowing to share and associate a dataset with an issue. '''1'''. Create an account on our dedicated server: http://slicer.kitware.com/ '''2''…') |
m |
||
| Line 2: | Line 2: | ||
| − | '''1'''. | + | '''1'''. If not yet done, create an account on our dedicated server: http://slicer.kitware.com/ by clicking on "Register" in the upper right corner. |
'''2'''. Create the following structure in your user public folder clicking on the "Create new folder" link | '''2'''. Create the following structure in your user public folder clicking on the "Create new folder" link | ||
| Line 15: | Line 15: | ||
'''3.1'''. Create and upload a TGZ archive. | '''3.1'''. Create and upload a TGZ archive. | ||
| − | <gallery widths=330px heights=220px perrow=2 | + | <gallery widths=330px heights=220px perrow=3> |
| − | File:Slicer-Issue-Upload-data-to-midas 2 TGZ archive.png|'''Step | + | File:Slicer-Issue-Upload-data-to-midas 2.png|'''Step 1''': Select the "Issues" folder and click on "Upload here". |
| − | File:Slicer-Issue-Upload-data-to-midas 3 TGZ archive.png|'''Step | + | File:Slicer-Issue-Upload-data-to-midas 2 TGZ archive.png|'''Step 2''': Select TGZ archive named after your issue (1), choose a license (2) and click on Upload (3). Archive should be named after the issue. <br><small>For example: 2873-GrowCut-FailingTestCase.tar.gz</small> |
| − | File:Slicer-Issue-Upload-data-to-midas 4 TGZ archive.png|'''Step | + | File:Slicer-Issue-Upload-data-to-midas 3 TGZ archive.png|'''Step 3''': After selecting the upload item, click on "View" |
| − | File:Slicer-Issue-Upload-data-to-midas 5 TGZ archive.png|'''Step | + | File:Slicer-Issue-Upload-data-to-midas 4 TGZ archive.png|'''Step 4''': Then click on "Edit" |
| + | File:Slicer-Issue-Upload-data-to-midas 5 TGZ archive.png|'''Step 5''': Update the description entering a link to the issue.<br> <small>For example: {{pre2|scroll|<nowiki>See <a href="http://www.na-mic.org/Bug/view.php?id=2873">http://www.na-mic.org/Bug/view.php?id=2873</a></nowiki>}}</small> | ||
</gallery> | </gallery> | ||
| + | |||
| + | |||
| + | {{ombox|text = An example of archive: http://slicer.kitware.com/midas3/item/13816}} | ||
| + | |||
'''3.2'''. Upload a folder containing all the data. | '''3.2'''. Upload a folder containing all the data. | ||
| − | <gallery widths=330px heights=220px perrow= | + | <gallery widths=330px heights=220px perrow=3> |
| − | File:Slicer-Issue-Upload-data-to-midas 2 folder.png|'''Step | + | File:Slicer-Issue-Upload-data-to-midas 2.png|'''Step 1''': Select the "Issues" folder and click on "Upload here". |
| − | File:Slicer-Issue-Upload-data-to-midas | + | File:Slicer-Issue-Upload-data-to-midas 3 folder.png|'''Step 2''': Click on "Upload folder" |
| − | + | File:Slicer-Issue-Upload-data-to-midas 4 folder.png|'''Step 3''': Click on "Browse" and select folder (1), choose a license (2) and click on "Start Upload" (3) | |
| − | + | File:Slicer-Issue-Upload-data-to-midas 5 folder.png|'''Step 4''': After selecting the created folder, click on "Edit" | |
| − | + | File:Slicer-Issue-Upload-data-to-midas 6 folder.png|'''Step 5''': Enter name (1), description (2) and click on "Save".<br><small>For example:<br>Name: 2873-GrowCut-FailingTestCase<br>Description: {{pre2|scroll|<nowiki>See <a href="http://www.na-mic.org/Bug/view.php?id=2873">http://www.na-mic.org/Bug/view.php?id=2873</a></nowiki>}}</small> | |
</gallery> | </gallery> | ||
| + | |||
| + | {{ombox|text = An example of folder: http://slicer.kitware.com/midas3/folder/917}} | ||
Revision as of 20:39, 23 January 2013
Home < Documentation < Nightly < Report a problem < UploadDataThis document presents the steps allowing to share and associate a dataset with an issue.
1. If not yet done, create an account on our dedicated server: http://slicer.kitware.com/ by clicking on "Register" in the upper right corner.
2. Create the following structure in your user public folder clicking on the "Create new folder" link
3. There are now two options:
3.1. Create and upload a TGZ archive.
|
|
An example of archive: http://slicer.kitware.com/midas3/item/13816 |
3.2. Upload a folder containing all the data.
|
|
An example of folder: http://slicer.kitware.com/midas3/folder/917 |