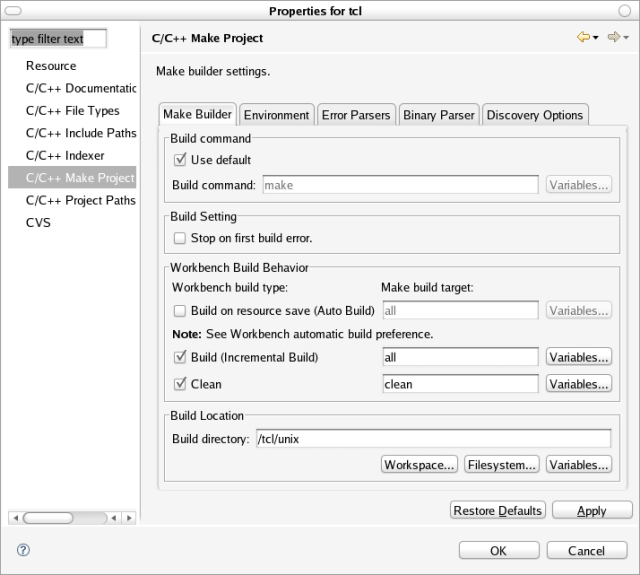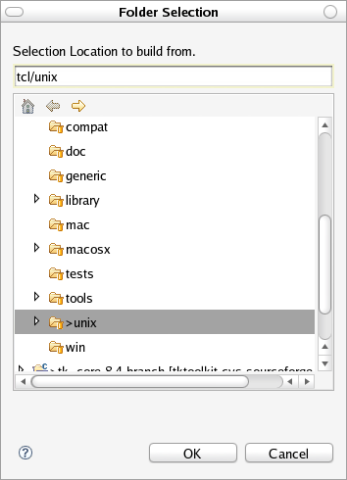Difference between revisions of "Slicer3::New Eclipse Instructions"
(Creating revised Eclipse instructions) |
|||
| Line 4: | Line 4: | ||
I currently use Eclipse "Ganymede" (3.4) and "Galileo" (3.5) versions, but this also works with Eclipse Version 3.3 and higher. The easiest way to get started is to select an eclipse distribution which already includes CDT (the C++ tools) integrated. This is available from [http://www.eclipse.org/downloads http://www.eclipse.org/downloads]. Download Eclipse and unpack the downloaded archive to the destination you want. You start Eclipse with ./eclipse from the base directory of your eclipse installation. | I currently use Eclipse "Ganymede" (3.4) and "Galileo" (3.5) versions, but this also works with Eclipse Version 3.3 and higher. The easiest way to get started is to select an eclipse distribution which already includes CDT (the C++ tools) integrated. This is available from [http://www.eclipse.org/downloads http://www.eclipse.org/downloads]. Download Eclipse and unpack the downloaded archive to the destination you want. You start Eclipse with ./eclipse from the base directory of your eclipse installation. | ||
==Configure Eclipse:== | ==Configure Eclipse:== | ||
| − | As computers become more powerful, it is less necessary to adjust the runtime parameters of Eclipse, but some tweaking hints are listed on the original Eclipse page [Eclipse | here]. | + | As computers become more powerful, it is less necessary to adjust the runtime parameters of Eclipse, but some tweaking hints are listed on the original Eclipse page [Slicer3::Eclipse | here]. |
==Modules for Eclipse you need:== | ==Modules for Eclipse you need:== | ||
| − | + | As mentioned above, it is easiest to start with an integrated Eclipse containing CDT already. However these prebuilt configurations were available only in 32-bit versions the time of this writing. So some users who need full 64-bit versions may need to configure Eclipse by hand. If this is the case, the CDT tools can be integrated by hand into Eclipse. If you want to use Eclipse to connect to Slicer's SVN repository and compare versions, update source, etc. (highly recommended), then you'll need to add the Subclipse package to Eclipse. Please see the original Eclipse Wiki page [Slicer3::Eclipse | here] for instructions adding these packages into Eclipse. The URLs for these two Eclipse plug-ins are: | |
| − | |||
| − | |||
| − | + | # CDT – C++ Environment: [http://www.eclipse.org/cdt http://www.eclipse.org/cdt] | |
| − | + | # Subclipse: [http://subclipse.tigris.org/install.html http://subclipse.tigris.org/install.html] | |
| − | |||
| − | |||
| − | |||
| − | |||
| − | |||
| − | |||
| − | |||
| − | |||
| − | |||
| − | |||
| − | |||
==Creating Project and getting the Source-Code for it:== | ==Creating Project and getting the Source-Code for it:== | ||
Revision as of 18:06, 18 February 2010
Home < Slicer3::New Eclipse InstructionsContents
Revised Howto Setup Eclipse to build/edit the Slicer3 Development Environment:
Installing Eclipse:
I currently use Eclipse "Ganymede" (3.4) and "Galileo" (3.5) versions, but this also works with Eclipse Version 3.3 and higher. The easiest way to get started is to select an eclipse distribution which already includes CDT (the C++ tools) integrated. This is available from http://www.eclipse.org/downloads. Download Eclipse and unpack the downloaded archive to the destination you want. You start Eclipse with ./eclipse from the base directory of your eclipse installation.
Configure Eclipse:
As computers become more powerful, it is less necessary to adjust the runtime parameters of Eclipse, but some tweaking hints are listed on the original Eclipse page [Slicer3::Eclipse | here].
Modules for Eclipse you need:
As mentioned above, it is easiest to start with an integrated Eclipse containing CDT already. However these prebuilt configurations were available only in 32-bit versions the time of this writing. So some users who need full 64-bit versions may need to configure Eclipse by hand. If this is the case, the CDT tools can be integrated by hand into Eclipse. If you want to use Eclipse to connect to Slicer's SVN repository and compare versions, update source, etc. (highly recommended), then you'll need to add the Subclipse package to Eclipse. Please see the original Eclipse Wiki page [Slicer3::Eclipse | here] for instructions adding these packages into Eclipse. The URLs for these two Eclipse plug-ins are:
- CDT – C++ Environment: http://www.eclipse.org/cdt
- Subclipse: http://subclipse.tigris.org/install.html
Creating Project and getting the Source-Code for it:
- Right-Click on the project folder
- click on properties (or just press Alt+Enter)
- then at C/C++ Make Project
- click on “Workspace...”
- select the unix folder from tcl or tk
Compile the projects:
After successfully configuring all projects eclipse should start automatically building the application. If this is not the case, right click on project and select “Build Project” and see how the project is compiling.