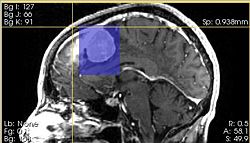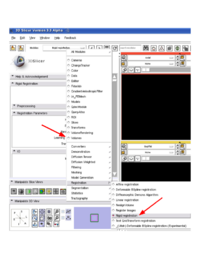Difference between revisions of "Modules:ChangeTracker-Documentation-3.4"
| Line 56: | Line 56: | ||
"ROI Widget" refers to the three-dimensional selection box that appears in the 3d slice view once you begin to select VOI. | "ROI Widget" refers to the three-dimensional selection box that appears in the 3d slice view once you begin to select VOI. | ||
| − | + | You can define VOI using either one or combination of the following methods: | |
| − | |||
* Red/Yellow/Green Slice view bounding box: click left mouse button to define the coordinates of the bounding box that encloses analyzed target in the image. Volume of interest is highlighted in the slice views by semi-transparent blue overlay. | * Red/Yellow/Green Slice view bounding box: click left mouse button to define the coordinates of the bounding box that encloses analyzed target in the image. Volume of interest is highlighted in the slice views by semi-transparent blue overlay. | ||
* 3d Slice view: use the ROI Widget controls to resize and/or drag the VOI | * 3d Slice view: use the ROI Widget controls to resize and/or drag the VOI | ||
* Slider controls: use the slider controls in the wizard frame to resize or move VOI | * Slider controls: use the slider controls in the wizard frame to resize or move VOI | ||
Note, that the last method is recommended only if you want to enter the VOI parameters you already know. This method is not practical to identify VOI in a new image. | Note, that the last method is recommended only if you want to enter the VOI parameters you already know. This method is not practical to identify VOI in a new image. | ||
| − | | | + | {| |
| − | |[[Image: | + | |[[Image:roi_widget.jpg|thumb|250px|Step 2: ROI Widget in 3D slice view with volume rendering "on"]] |
| − | |[[Image: | + | |[[Image:roi_widget_scales.jpg|thumb|250px|Step 2: ROI Widget controls in wizard GUI]] |
| + | |[[Image:roi_slice_view.jpg|thumb|250px|Step 2: ROI visualization in slice view]] | ||
|} | |} | ||
Revision as of 23:16, 9 February 2009
Home < Modules:ChangeTracker-Documentation-3.4Return to Slicer Documentation
ChangeTracker
General Information
Module Type & Category
Type: Interactive
Category: Base/Segmentation
Authors, Collaborators & Contact
- Kilian Pohl, IBM Research/SPL
- Ender Konukoglu, INRIA
- Andriy Fedorov, SPL
- Ron Kikinis, SPL
- Contact: Andriy Fedorov, fedorov at spl dot bwh dot edu
Module Description
ChangeTracker is a software tool for quantification of the subtle changes in pathology. The module provides a workflow pipeline that combines user input with the medical data. As a result we provide quantitative volumetric measurements of growth/shrinkage together with the volume rendering of the tumor and color-coded visualization of the tumor growth/shrinkage.
Usage
Examples, Use Cases & Tutorials
- The module has been designed and tested for measuring meningioma development.
- Detecting subtle change in pathology tutorial: slides, data
Quick Tour of Features and Use
ChangeTracker uses workflow processing of the input data guided by minimal user interaction. There are 4 processing steps.
- Step 1: Define input scans
| Use drop-down controls to choose the two scans where you would like to measure pathology development. Currently, we support analysis of the images that correspond to two time points. Extending of the module to accept more than two time points is the feature under development.
Note, that ChangeTracker does not "see" transforms located above volume nodes in the MRML hierarchy. If you want any transform in the MRML tree to be used as the initial pose of the image, you will need to create a new volume by resampling the original volume. Slicer3 module ResampleVolume2 can be used for this purpose. |
- Step 2: Define volume of interest
This step of wizard includes the following user cotrols to facilitate Volume of Interest (VOI) selection:
- "Hide/show render" button: used to control visibility of volume rendering for the selected region
- "Reset" button: reset the selected region to start over
- "ROI Widget Controls: RAS Space" frame: contains sliders to initialize VOI in RAS (physical) space
- "ROI Widget Controls: IJK Space" frame: contains sliders to initialize VOI in IJK (voxel) space
"ROI Widget" refers to the three-dimensional selection box that appears in the 3d slice view once you begin to select VOI.
You can define VOI using either one or combination of the following methods:
- Red/Yellow/Green Slice view bounding box: click left mouse button to define the coordinates of the bounding box that encloses analyzed target in the image. Volume of interest is highlighted in the slice views by semi-transparent blue overlay.
- 3d Slice view: use the ROI Widget controls to resize and/or drag the VOI
- Slider controls: use the slider controls in the wizard frame to resize or move VOI
Note, that the last method is recommended only if you want to enter the VOI parameters you already know. This method is not practical to identify VOI in a new image.
- Step 3: Select tumor segmentation threshold
| Use threshold control slider to find the intensity that most closely approximates tumor volume. Tumor volume is rendered in the 3D viewer as you are choosing the appropriate threshold, and is also visualized as semi-transparent label in the image slice viewers. |
- Step 4: Define metric
| We provide two metrics -- intensity-based and deformation-based -- to quantify tumor progression (see details in this paper). Choose the metric you would like to use. |
- Analysis/Results
| Results are reported as the change in tumor volume, separately for growth and shrinkage component. The quantitative results are reported in voxels and mm^3.
Sensitivity of the analysis can be controlled by choosing Sensitive, Moderate, or Robust analysis approach (Robust being the most conservative). As you change the sensitivity, visualization and quantitative data are updated accordingly. Growth is shown in purple, and shrinkage -- in green color. You can choose to display the original sampling grid, and view the coronal slice of the subject using the module controls. |
Development
Dependencies
| ChangeTracker is using Rigid Registration module through the CommandLineModule shared object invocation. Note, that there are two distinct rigid registration modules in Slicer, which have identical functionality: "Linear registration" and "Rigid registration". Both of these modules should be available in your build, but "Rigid registration" *must* be available for ChangeTracker to function properly. You can verify the availability of the module manually by looking at the list of modules in the registration category. |
Known bugs
Follow this link to the Slicer3 bug tracker.
Usability issues
Follow this link to the Slicer3 bug tracker. Please select the usability issue category when browsing or contributing.
Source code & documentation
Follow this link to the ChangeTracker source code in ViewVC.
Documentation generated by doxygen.
More Information
Acknowledgment
ChangeTracker development has been funded by Brain Science Foundation
References
- E.Konukoglu, W.M.Wells, S.Novellas, N.Ayache, R.Kikinis, P.M.Black, K.M.Pohl. Monitoring Slowly Evolving Tumors. Proc. of 5th IEEE International Symposium on Biomedical Imaging: From Nano to Macro 2008, pp.812-815 link