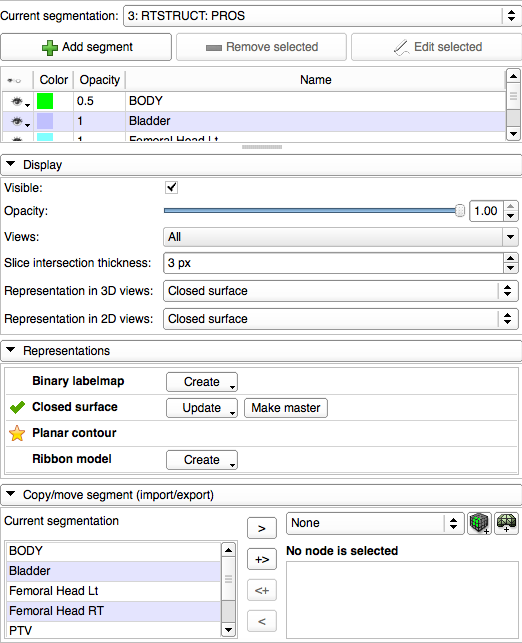Difference between revisions of "Documentation/Nightly/Modules/Segmentations"
(Added information to How to section) |
|||
| Line 44: | Line 44: | ||
; Create segmentation from scratch | ; Create segmentation from scratch | ||
| − | : | + | : Select 'Create new Segmentation' or 'Create new Segmentation as...' in the Current segmentation drop-down box at the top of the Segmentations module |
; Create segment from labelmap volume or model | ; Create segment from labelmap volume or model | ||
| − | : | + | : Expand Copy/mode segment (import/export) section at the bottom of the Segmentations module (it is collapsed by default) |
| + | : Select labelmap volume or model in the list on the right | ||
| + | : Click on '<+' button to import the selected object as a segment to the currently selected segmentation (multiple segments in case of multi-label labelmap) | ||
; Export labelmap or surface model representation from a segment (for editing, saving to STL, etc). | ; Export labelmap or surface model representation from a segment (for editing, saving to STL, etc). | ||
| − | : | + | : Make sure the representation to export is present. If there is no green tick icon next to binary labelmap (if exporting to labelmap) or closed surface (if exporting to model), then click on the Create 'Default' button in the row of desired representation |
| − | : | + | : Expand Copy/mode segment (import/export) section at the bottom of the Segmentations module (it is collapsed by default) |
| + | : Select segment to export (multiple segments can be exported to labelmap, but note that if they overlap then the alphabetical order of the segments determine which one is exported) | ||
| + | : Select representation node (labelmap or model) to export the segment to. New node can be conveniently created by the two small buttons next to the node selector box. | ||
| + | : Export segment(s) by clicking '>' or '+>' buttons. Move button ('>') will remove the segment from the segmentation while the copy button ('+>') will not. | ||
;[[Documentation/Nightly/Modules/Contours/HowToEdit|Edit an existing contour]] | ;[[Documentation/Nightly/Modules/Contours/HowToEdit|Edit an existing contour]] | ||
| − | : See page via link above !!!TODO!!! | + | : See page via link above '''!!!TODO!!!''' |
<!-- ---------------------------- --> | <!-- ---------------------------- --> | ||
Revision as of 16:45, 21 October 2015
Home < Documentation < Nightly < Modules < Segmentations
|
For the latest Slicer documentation, visit the read-the-docs. |
Introduction and Acknowledgements
|
This work is part of the SparKit project, funded by An Applied Cancer Research Unit of Cancer Care Ontario with funds provided by the Ministry of Health and Long-Term Care and the Ontario Consortium for Adaptive Interventions in Radiation Oncology (OCAIRO) to provide free, open-source toolset for radiotherapy and related image-guided interventions. | |||||||
|
Module Description
The Segmentations module manages segmentations. Each segmentation can contain multiple segments, which correspond to one structure or ROI. Each segment can contain multiple data representations for the same structure, and the module supports automatic conversion between these representations (the default ones are: planar contour, binary labelmap, closed surface model), as well as advanced display settings and import/export features.
Use Cases
- 3D printing: Convert labelmaps to surface models and export them to STL
- Contour analysis: Convert RT planar contours to labelmap for per-voxel analysis
- Nice and flexible visualization: Show any structure as 3D surface, and line intersections in 2D views; Show surface and labelmap simultaneously
- Organize segmented structures: Each segmentation contains multiple "segments"
Tutorials
N/A
How to
- Create segmentation from scratch
- Select 'Create new Segmentation' or 'Create new Segmentation as...' in the Current segmentation drop-down box at the top of the Segmentations module
- Create segment from labelmap volume or model
- Expand Copy/mode segment (import/export) section at the bottom of the Segmentations module (it is collapsed by default)
- Select labelmap volume or model in the list on the right
- Click on '<+' button to import the selected object as a segment to the currently selected segmentation (multiple segments in case of multi-label labelmap)
- Export labelmap or surface model representation from a segment (for editing, saving to STL, etc).
- Make sure the representation to export is present. If there is no green tick icon next to binary labelmap (if exporting to labelmap) or closed surface (if exporting to model), then click on the Create 'Default' button in the row of desired representation
- Expand Copy/mode segment (import/export) section at the bottom of the Segmentations module (it is collapsed by default)
- Select segment to export (multiple segments can be exported to labelmap, but note that if they overlap then the alphabetical order of the segments determine which one is exported)
- Select representation node (labelmap or model) to export the segment to. New node can be conveniently created by the two small buttons next to the node selector box.
- Export segment(s) by clicking '>' or '+>' buttons. Move button ('>') will remove the segment from the segmentation while the copy button ('+>') will not.
- Edit an existing contour
- See page via link above !!!TODO!!!
Panels and their use
- TODO
Similar Modules
This module and infrastructure is a successor of the Contours module and mechanism, which was the first implementation for this task, but its design was overgrewn by the new features and needs, and became inconvenient and unstable. Further information about the Segmentation effort on the related Assembla ticket and wiki page, and the links pointing from these pages.
References
- wiki page
- Past references
Information for Developers
FAQ
- The closed surface generated from the RTSS contour points is flawed
- TODO (report issue, ribbon workaround)