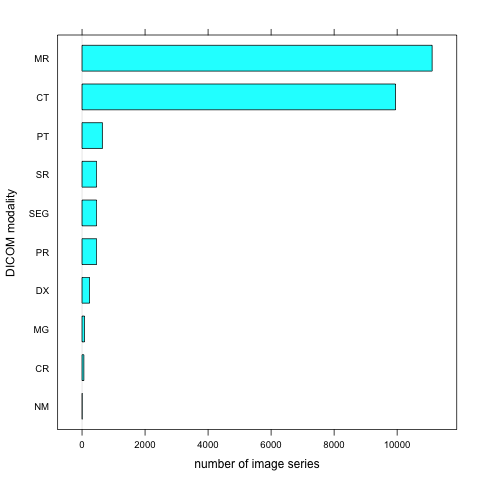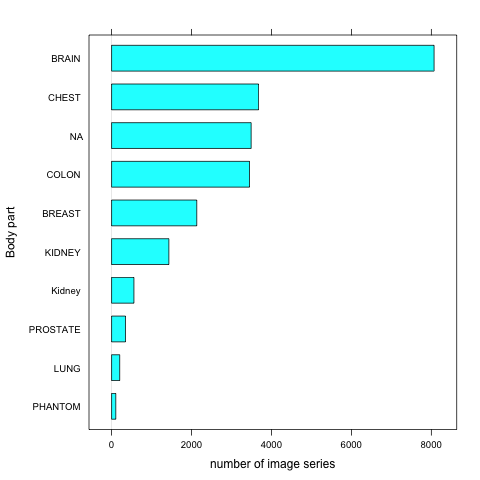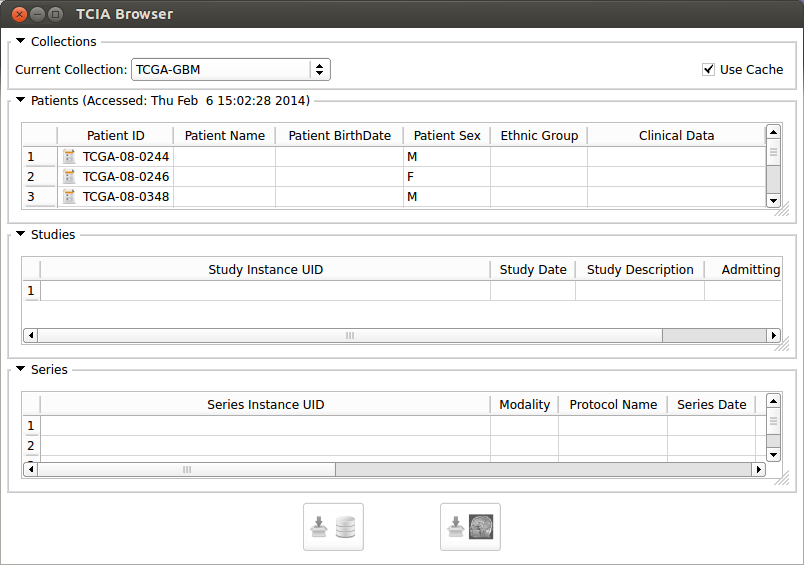Difference between revisions of "Documentation/Nightly/Extensions/TCIABrowser"
(No difference)
| |
Revision as of 17:03, 19 February 2014
Home < Documentation < Nightly < Extensions < TCIABrowser
|
For the latest Slicer documentation, visit the read-the-docs. |
Introduction and Acknowledgements
|
Extension: TCIABrowser License: Slicer License
|
Module Description
The Cancer Imaging Archive (TCIA) hosts a large collection of Cancer medical imaging data which is available to public through a programmatic interface (REST API). TCIA Browser is a Slicer module by which the user can connect to the TCIA archive, browse different collections, patients, studies and series, download the images and visualize them in 3D Slicer.
As of February 2014, the following collections of TCIA are available via public TCIA API interface (see description of TCIA collections for details):
- QIBA CT-1C
- TCGA-GBM *
- RIDER PHANTOM PET-CT
- RIDER PHANTOM MRI
- Phantom FDA
- TCGA-LGG *
- TCGA-KIRC *
- TCGA-BRCA *
- BREAST-DIAGNOSIS
- PROSTATE-DIAGNOSIS
- LIDC-IDRI
- TCGA-LUAD *
- RIDER Lung CT
- RIDER NEURO MRI
- RIDER Lung PET-CT
- CT COLONOGRAPHY
- REMBRANDT
- RIDER Breast MRI
For the collections marked with *, available clinical data is linked from The Cancer Genome Atlas.
TCIABrowser gives you access to 18 collections, which contain a total of over 23,000 image series from a variety of manufacturers and of different modalities and organs. Some of the summary statistics of the data available from the public collections listed is provided below.
Tutorials
Not available at this time.
Panels and their use
- Step 1: Connect to the server
- Step 2: Browse the collections
- Step 3: Access Clinical Data from TCGA
- Step 4: Download a Series
Similar Modules
References
- Quantitative Image Informatics for Cancer Research (QIICR)
- Quantitative Imaging Network (QIN)
- TCIA Home Page
- cBioPortal for Cancer Genomics Web Interface
- Description of TCIA Collections
- TCIA Rest API Documentation
- Project page at NAMIC 2014 Project Week
Information for Developers
| Section under construction. |