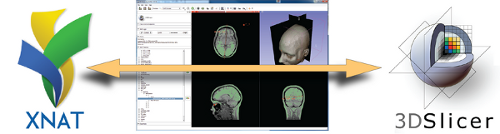Difference between revisions of "Documentation/4.2/Extensions/XNATSlicer"
| Line 43: | Line 43: | ||
| − | The only step needed is to make sure you have <b>Read+Write</b> permissions for your Slicer install directory. (If you already do, you can proceed to the [[#First Login|First Login | + | The only step needed is to make sure you have <b>Read+Write</b> permissions for your Slicer install directory. (If you already do, you can proceed to the [[#First Login|First Login]] section.) |
1) Navigate to the directory where Slicer is installed (or the master-build directory if you are using the compiled version). | 1) Navigate to the directory where Slicer is installed (or the master-build directory if you are using the compiled version). | ||
| Line 57: | Line 57: | ||
[[File:XNATSlicer-Perms5.jpg]] | [[File:XNATSlicer-Perms5.jpg]] | ||
| − | 5) You're all set. Just load up the XNATSlicer module and click the "Login" button, and the module will install the additional libraries for you. If you need a walkthrough, look | + | 5) You're all set. Just load up the XNATSlicer module and click the "Login" button, and the module will install the additional libraries for you. If you need a walkthrough, look [[#First Login|below]]. |
<!-- ---------------------------- --> | <!-- ---------------------------- --> | ||
| Line 63: | Line 63: | ||
{| | {| | ||
|} | |} | ||
| + | 1) During your first login, the XNATSlicer module will install it's external libraries for you. Just click the "Login" button. | ||
[[File:XNATSlicer-LibInstall1.jpg]] | [[File:XNATSlicer-LibInstall1.jpg]] | ||
| + | |||
| + | 2) You'll be notified that the module will install external libraries. Hit "OK." | ||
[[File:XNATSlicer-LibInstall2.jpg]] | [[File:XNATSlicer-LibInstall2.jpg]] | ||
| + | |||
| + | 3) You'll be warned that you need full [[#Install Instructions|Read+Write]] for your Slicer install directory. Assuming you followed the instructions [[#Install Instructions|above]], hit "OK." | ||
[[File:XNATSlicer-LibInstall3.jpg]] | [[File:XNATSlicer-LibInstall3.jpg]] | ||
| + | |||
| + | 4) A popup will appear telling you what libraries are being installed. | ||
[[File:XNATSlicer-LibInstall4.jpg]] | [[File:XNATSlicer-LibInstall4.jpg]] | ||
| + | |||
| + | 5) You'll be asked to reset Slicer. Afterwards, just log in to your XNAT host of choice you're all set. | ||
[[File:XNATSlicer-LibInstall5.jpg]] | [[File:XNATSlicer-LibInstall5.jpg]] | ||
Revision as of 18:19, 8 February 2013
Home < Documentation < 4.2 < Extensions < XNATSlicer
Introduction and Acknowledgements
|
| |||||
|
Module Description
Secure GUI-based IO with any XNAT server. Powered by PyXNAT. Win64 for now.
Features:
- Download and view
- Scans (individual or batch)
- Bundled Slicer scenes (*.mrb)
- Any Slicer-readable file
- Upload
- Bundled Slicer scenes (*.mrb)
- Other
- Project and folder creation
- File deletion
Install Instructions
The only step needed is to make sure you have Read+Write permissions for your Slicer install directory. (If you already do, you can proceed to the First Login section.)
1) Navigate to the directory where Slicer is installed (or the master-build directory if you are using the compiled version).
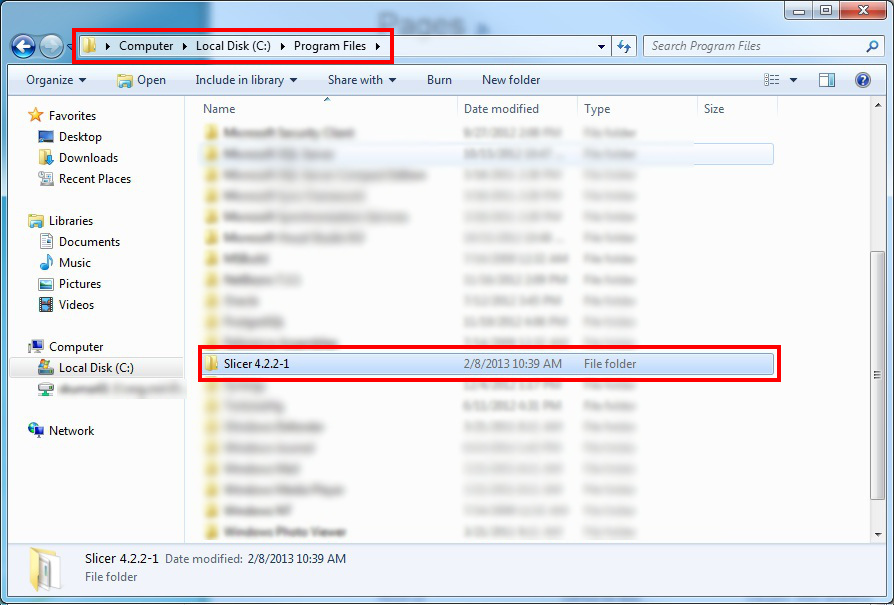
2) Right click on the Slicer install folder and go to "Properties."
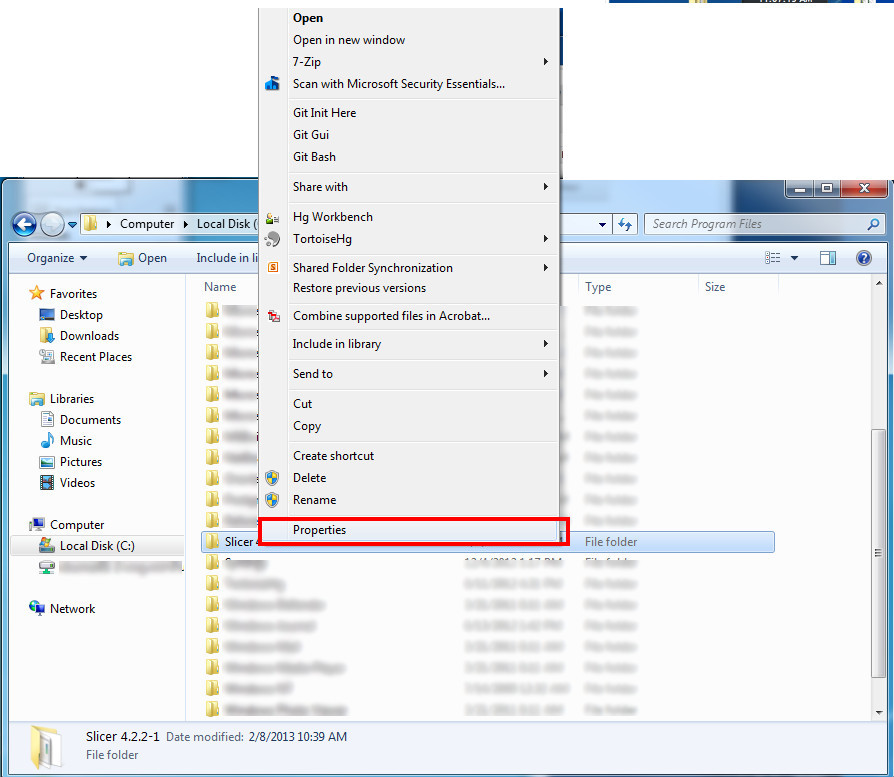
3) Go to the "Security" Tab. Click on "Users" (or the equivalent group) under the "Groups or user names:" category. Then click the "edit button". A "Permissions" window will pop up. In the "Permissions" window, select "Users" again and make sure "Allow" is checked for all options. Hit "OK."
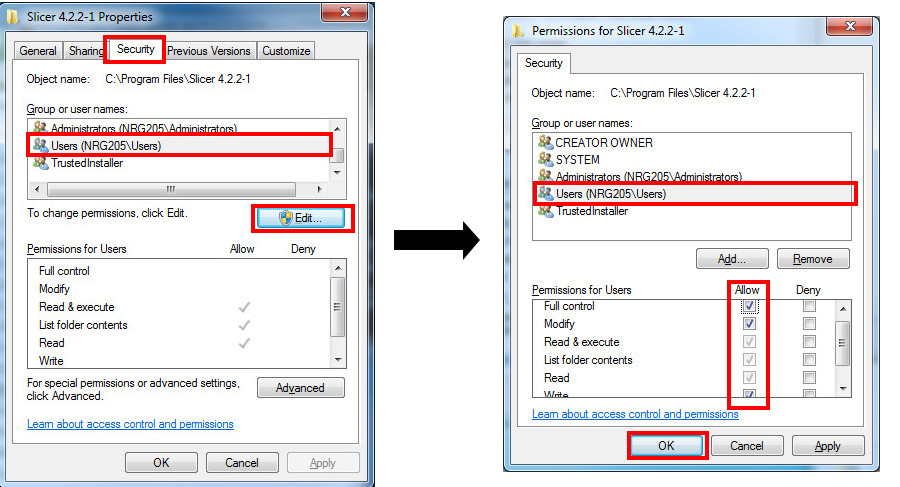
4) You should now see that Users have Read+Write access for the Slicer install folder.
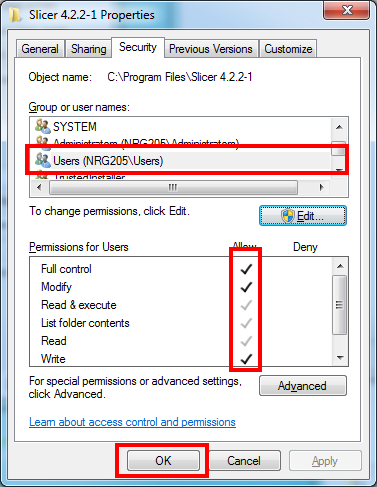
5) You're all set. Just load up the XNATSlicer module and click the "Login" button, and the module will install the additional libraries for you. If you need a walkthrough, look below.
First Login
1) During your first login, the XNATSlicer module will install it's external libraries for you. Just click the "Login" button.
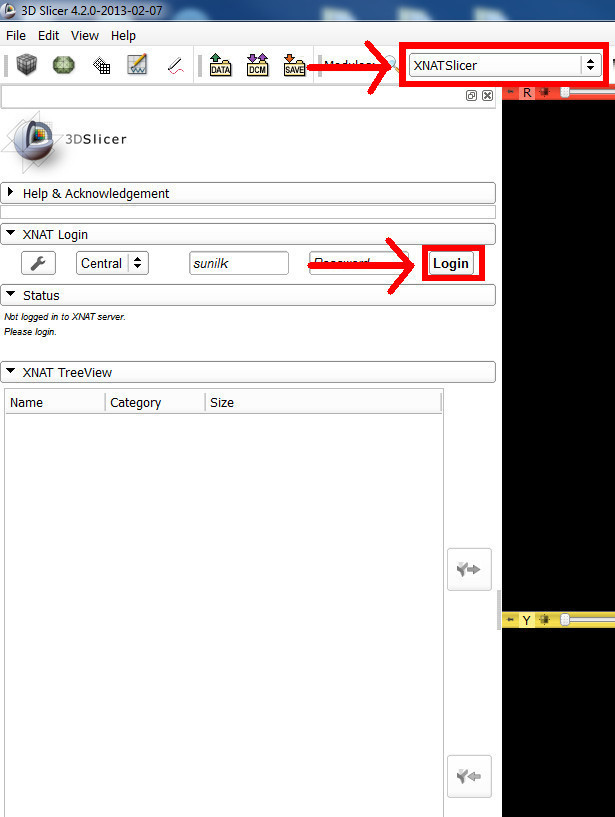
2) You'll be notified that the module will install external libraries. Hit "OK."
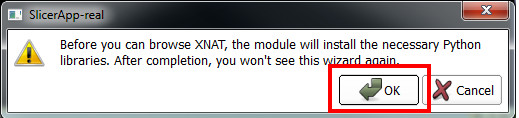
3) You'll be warned that you need full Read+Write for your Slicer install directory. Assuming you followed the instructions above, hit "OK."
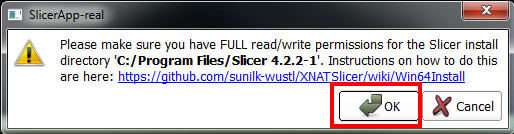
4) A popup will appear telling you what libraries are being installed.
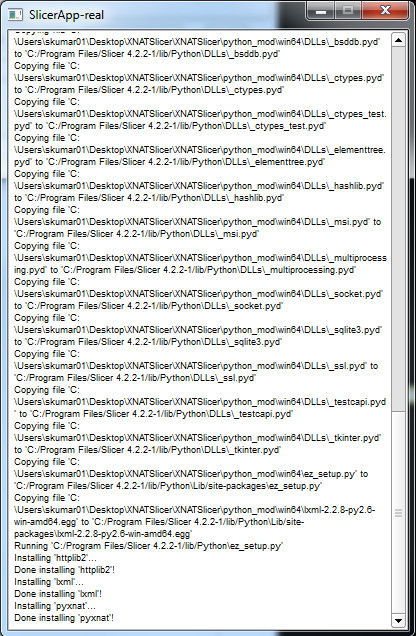
5) You'll be asked to reset Slicer. Afterwards, just log in to your XNAT host of choice you're all set.
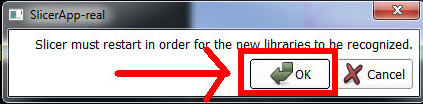
Use Cases
Tutorials
Panels and their use
|
Similar Modules
References
Information for Developers
| Section under construction. |