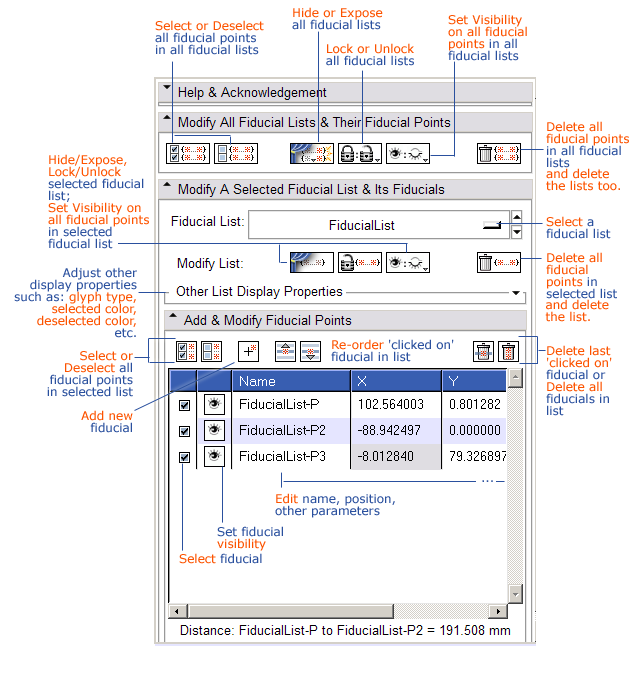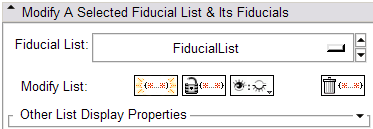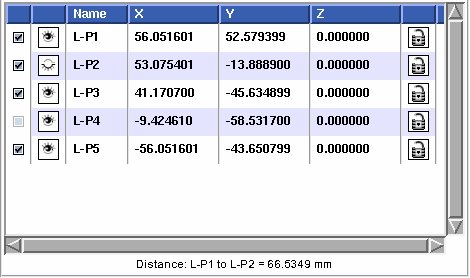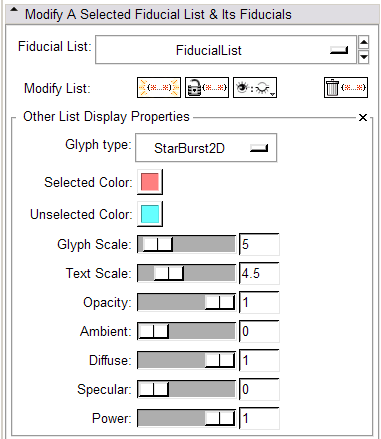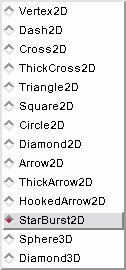Difference between revisions of "Modules:Fiducials-Documentation-3.4"
| (One intermediate revision by the same user not shown) | |||
| Line 288: | Line 288: | ||
==Importing Lists into a Spreadsheet== | ==Importing Lists into a Spreadsheet== | ||
| − | + | To import a fiducial list into OpenOffice.org's Calc, version 3.1.1: | |
#In Slicer3, open the File, Save dialog and select the fiducial list to save. | #In Slicer3, open the File, Save dialog and select the fiducial list to save. | ||
#Set the file name, ending with .fcsv, and the directory in which to save it | #Set the file name, ending with .fcsv, and the directory in which to save it | ||
#Open OpenOffice.org's Calc | #Open OpenOffice.org's Calc | ||
| − | #Click on File, Open | + | #Click on ''File, Open'' |
#Expand the File type menu | #Expand the File type menu | ||
| − | #Select Text CSV as the file type | + | #Select '''Text CSV''' as the file type |
| − | #Make sure All Files is selected for the directory listing filter | + | #Make sure '''All Files''' is selected for the directory listing filter |
| − | #Browse to the directory in which you saved your .fcsv file and select it, then click Open | + | #Browse to the directory in which you saved your .fcsv file and select it, then click ''Open'' |
#The Text Import window will pop up | #The Text Import window will pop up | ||
#In the Separator options, set it so that only comma is selected (the color and selectedColor comment lines will get separated into columns, but so will the column s comment to give headers for the rows of points) | #In the Separator options, set it so that only comma is selected (the color and selectedColor comment lines will get separated into columns, but so will the column s comment to give headers for the rows of points) | ||
| − | #Click | + | #Click ''Open'' and the import will finish, with the fiducial points starting on row 18 |
| + | |||
| + | To open a list in Excel 2007: | ||
| + | |||
| + | #In Slicer3, open the ''File, Save'' dialog and select the fiducial list to save. | ||
| + | #Set the file name, ending with .fcsv, and the directory in which to save it | ||
| + | #Click on the symbol in the top left to open the menu, select ''Open'' (if ''Import'' is an option, use it instead) | ||
| + | #Set the filter to '''All Files (*.*)''' | ||
| + | #Browse to the directory in which you saved your .fcsv file and select it, then click ''Open'' | ||
| + | #Text Import Wizard will open | ||
| + | #In Original Data Type, select '''Delimited''' | ||
| + | #Click ''Next'' | ||
| + | #In Delimiters, select '''Comma''' only | ||
| + | #Click ''Next'' | ||
| + | #The Column data format should be fine as '''General''' | ||
| + | #Click ''Finish'' | ||
== Development == | == Development == | ||
Latest revision as of 18:49, 22 January 2010
Home < Modules:Fiducials-Documentation-3.4Return to Slicer 3.4 Documentation
Fiducials
Fiducials
General Information
Module Type & Category
Type: Interactive
Category: Base
Authors, Collaborators & Contact
- Nicole Aucoin: Brigham and Women's Hospital
- Contact: Nicole Aucoin, nicole@bwh.harvard.edu
Module Description
The Fiducials Module creates and manages lists of Fiducial points.
Usage
New fiducials can be created in multiple ways:
- Click on the tool bar icon of an arrow pointing to a starburst fiducial to enter the 'place a new object mode', then use the mouse to left click on 3D models or on 2D slices to show where you wish to place your fiducials.
- You can also place fiducials while in 'tranform view' mode by positioning the mouse over a 2D slice plane in the Slice view windows (it must be the active window) and pressing the 'p' key.
- You can also add a new fiducial from the Fiducials module GUI, using the add button:
 . This places a new fiducial at the origin, (0,0,0).
. This places a new fiducial at the origin, (0,0,0).
- You can right click and drag a fiducial in the 2D slice windows using the mouse in 'transform view' mode. 3D interactions are possible by clicking and dragging the fiducial glyph in the 3D window.
Examples, Use Cases & Tutorials
- This module is useful for setting up lists of points to pass to Registration modules and to annotate scenes.
- Fiducial lists can be written out to files, with the extension .fcsv, via the File->Save panel, see below for the file format
Quick Tour of Features and Use
Annotated GUI layout: (see below for a detailed description of each element, listed by panel.)
- Modify All Fiducial Lists & Their Fiducial Points panel:
- Modify a Selected Fiducial List & Its Fiducials panel:
- Add and Modify Individual Fiducials panel:
You can reset the positions of the fiducials in the table that appears in the Add, Configure and Delete section of the Fiducials GUI.
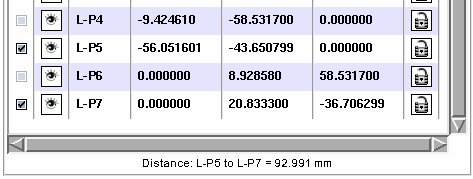
|
| Distance: distance between first two selected fiducials, updated as selection changes, fiducials are moved. |
Click on a value and hit the 'Enter' key (or double click) on one of the X, Y, or Z position values to edit it manually. You can do the same on the fiducial name to change it. The default name is generated from the name of the list, which can be changed in the Data Module.
The distance between the first two selected fiducials in the list will be computed automatically and appear in a label below the list of fiducials. This distance is in milimetres.
To align slices with fiducials, move the fiducial while holding down the Control key. You can use the '`' (backtick) key to jump to the next fiducial, Control-` to jump backwards through the list.
Use the backspace or delete key to delete a fiducial over which you are hovering in 2D.
Argument Lists: Fiducials can be passed as a list of points to a command line module, for example to do ACPC registration. Only the points that are selected in the list are passed to the command line module, so you can adjust which points are used for calculating the output.
- Other List Display Properties panel:
The following image shows what these types of glyphs look like in 3D:
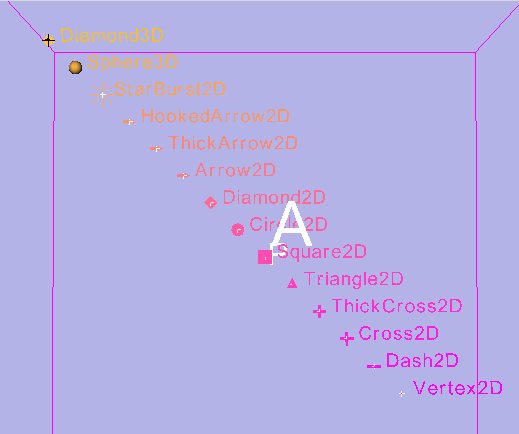
and in 2D (the 3D glyphs default to a star burst in 2D):
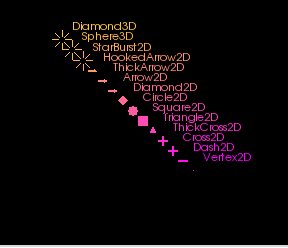
Loading and Saving Lists
Fiducial lists can be written out to disk using the File menu, Save option. The files can be loaded into Slicer via the File menu, Add Data interface.
Fiducial list files are plain text, with the extension fcvs.
An example file:
# Fiducial List file /home/username/L.fcsv # name = L # numPoints = 5 # symbolScale = 5.5 # symbolType = 11 # visibility = 1 # textScale = 12.5 # color = 0.4,1,1 # selectedColor = 0.807843,0.560784,1 # opacity = 1 # ambient = 0 # diffuse = 1 # specular = 0 # power = 1 # locked = 0 # columns = label,x,y,z,sel,vis L-P,-58.0508,64.4069,0,1,1 L-P1,31.7797,-1.69492,0,1,1 L-P2,-2.11864,-49.1527,0,0,1 L-P3,-72.4576,-54.2374,0,1,0 L-P4,-63.1356,3.38984,0,1,1
Lines are commented out by placing a hash mark (#) at the beginning of the line. There is an optional header section that lists display options. If no display options are included, the defaults are used when the list is read into Slicer. The header line formats follow the description of the point format.
The points are listed one per line in the following format:
pointName,X,Y,Z,selected,visibility
| pointName | a text string that is displayed at the location of the fiducial. |
| X,Y,Z | 3 floating points that represent the 3D RAS location of the fiducial, in mm. |
| selected | an integer value, either 0 or 1, denoting if the fiducial is selected or not. |
| visibility | an integer value, either 0 or 1, denoting if the fiducial is visible or not. |
The header section of the fiducial list file consists of lines starting with a hash mark and a space (# ). A keyword = value pair follows the space. The keyword is parsed and compared against the list of known keywords:
| Fiducial List file | Path to the fiducial list file when it was last saved from Slicer. |
| name | A name for the list, new points will be named according to this string and the point number |
| numPoints | The number of points in the list, skipped for now, as the list is built up by adding a point for each line in the points section of the file |
| symbolScale | Floating point, used to scale the glyphs for all the fiducial points. |
| symbolType | Integer selected from the range representing glyph types, default is 11 for a star burst. 0 Vertex2D 1 Dash2D 2 Cross2D 3 ThickCross2D 4 Triangle2D 5 Square2D 6 Circle2D 7 Diamond2D 8 Arrow2D 9 ThickArrow2D 10 HookedArrow2D 11 StarBurst2D 12 Sphere3D 13 Diamond3D |
| visibility | Integer, 0 means the list as a whole is invisible, 1 means that any visible fiducial points are visible. |
| textScale | Floating point number that is used to scale the label text for all the fiducial points |
| color | Three comma separated floating point numbers that give the red, green, blue values to be used for the glyph and text when the fiducial is not selected. |
| selectedColor | Three comma separated floating point numbers that give the red, green, blue values to be used for the glyph and text when the fiducial is selected. |
| opacity | Floating point number 0.0-1.0, material property on the glyph |
| ambient | Floating point number 0.0-1.0, material property on the glyph |
| diffuse | Floating point number 0.0-1.0, material property on the glyph |
| specular | Floating point number 0.0-1.0, material property on the glyph |
| power | Floating point number 0.0-1.0, material property on the glyph |
| locked | Integer, 1 means the list as a whole is locked (points can't be moved in the 2d or 3d windows), 0 means the list as a whole is unlocked. |
| columns | This entry gives you the flexibility to reorder your data for each point, the default is label,x,y,z,sel,vis. It's a comma separated list of keywords giving the format of the following lines for each point. |
Importing Lists into a Spreadsheet
To import a fiducial list into OpenOffice.org's Calc, version 3.1.1:
- In Slicer3, open the File, Save dialog and select the fiducial list to save.
- Set the file name, ending with .fcsv, and the directory in which to save it
- Open OpenOffice.org's Calc
- Click on File, Open
- Expand the File type menu
- Select Text CSV as the file type
- Make sure All Files is selected for the directory listing filter
- Browse to the directory in which you saved your .fcsv file and select it, then click Open
- The Text Import window will pop up
- In the Separator options, set it so that only comma is selected (the color and selectedColor comment lines will get separated into columns, but so will the column s comment to give headers for the rows of points)
- Click Open and the import will finish, with the fiducial points starting on row 18
To open a list in Excel 2007:
- In Slicer3, open the File, Save dialog and select the fiducial list to save.
- Set the file name, ending with .fcsv, and the directory in which to save it
- Click on the symbol in the top left to open the menu, select Open (if Import is an option, use it instead)
- Set the filter to All Files (*.*)
- Browse to the directory in which you saved your .fcsv file and select it, then click Open
- Text Import Wizard will open
- In Original Data Type, select Delimited
- Click Next
- In Delimiters, select Comma only
- Click Next
- The Column data format should be fine as General
- Click Finish
Development
Dependencies
No other modules or packages are required for this module's use.
Known bugs
Follow this link to the Slicer3 bug tracker.
Usability issues
Follow this link to the Slicer3 bug tracker. Please select the usability issue category when browsing or contributing.
Source code & documentation
Source Code:
- vtkSlicerFiducialsGUI.cxx, vtkSlicerFiducialsGUI.h
- vtkSlicerFiducialListWidget.cxx, vtkSlicerFiducialListWidget.h
- vtkSlicerFiducialsLogic.cxx, vtkSlicerFiducialsLogic.h
Links to documentation generated by doxygen:
More Information
Acknowledgment
This work is part of the National Alliance for Medical Image Computing (NAMIC), funded by the National Institutes of Health through the NIH Roadmap for Medical Research, Grant U54 EB005149.