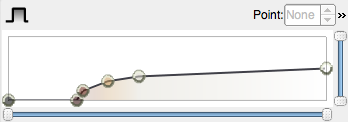Difference between revisions of "Documentation/4.5/SlicerApplication/MouseandKeyboardShortcuts"
(Nightly -> 4.5) |
|||
| Line 199: | Line 199: | ||
| style="width:200px" |'''s ''' | | style="width:200px" |'''s ''' | ||
| align="left" | Show triangulated surface models as shaded surfaces. | | align="left" | Show triangulated surface models as shaded surfaces. | ||
| + | |- | ||
| + | | style="width:200px" |'''Numpad 0''' | ||
| + | | align="left" | Squares the view and zoom so that all objects in the scene are in the view. | ||
| + | |- | ||
| + | | style="width:200px" |'''Numpad 1''' | ||
| + | | align="left" | Move the camera to show the Anterior/Posterior view (Anterior toward the user and Posterior away from the user). | ||
| + | |- | ||
| + | | style="width:200px" |'''Numpad 2''' | ||
| + | | align="left" | Rotate the view down around the Right/Left axis (opposite of '''Numpad 8'''). | ||
| + | |- | ||
| + | | style="width:200px" |'''Numpad 3''' | ||
| + | | align="left" | Move the camera to show the Left/Right view (Left toward the user and Right away from the user). | ||
| + | |- | ||
| + | | style="width:200px" |'''Numpad 4''' | ||
| + | | align="left" | Rotate the view Left around the Superior/Inferior axis (opposite of '''Numpad 6'''). | ||
| + | |- | ||
| + | | style="width:200px" |'''Numpad 5''' | ||
| + | | align="left" | Square the current view. | ||
| + | |- | ||
| + | | style="width:200px" |'''Numpad 6''' | ||
| + | | align="left" | Rotate the view Right around the Superior/Inferior axis (opposite of '''Numpad 4'''). | ||
| + | |- | ||
| + | | style="width:200px" |'''Numpad 7''' | ||
| + | | align="left" | Move the camera to show the Inferior/Superior view (Inferior toward the user and Superior away from the user). | ||
| + | |- | ||
| + | | style="width:200px" |'''Numpad 8''' | ||
| + | | align="left" | Rotate the view up around the Right/Left axis (opposite of '''Numpad 2'''). | ||
|} | |} | ||
Revision as of 18:13, 11 February 2016
Home < Documentation < 4.5 < SlicerApplication < MouseandKeyboardShortcuts
|
For the latest Slicer documentation, visit the read-the-docs. |
Table of Content
Mouse |
Keyboard Accelerators |
Mouse Operations
Below is basic information about how to use the three-, two-, and one-button mouse (or trackpad) on Windows, Mac, and Linux platforms to perform basic interaction operations in Slicer:
Cross ReferenceHolding down the Shift-Key while moving the mouse in any Slice Viewer will cause other Slice Viewers to scroll to the same position. This feature can be combined with cross-hairs. CrosshairsCrosshairs are available for precise cross-correlation between Sliceviewers. Their appearance can be changed. In Navigation mode a box at the center of the crosshair allows to center the other Sliceviewers to that location by clicking and dragging the box. Window & Level
Opacity blending
|
Rotate, Zoom, Pan
Selecting & Manipulating
Mousing over any "pickable" object in any of Slicer's viewers will cause the cursor to change from a "pointer" into a "picking hand". When the cursor shows a picking hand, left-clicking and dragging the mouse will pick and manipulate the object. Releasing the mouse button will de-select the object.
Mouse Modes
Slicer has two mouse modes: Transform, and Place. The icons in the mouse mode toolbar at the top of the main GUI allow to switch between these mouse modes and to modulate their behavior.
|
Keyboard Accelerators
- On Mac OS X use the Command key (
 ) instead of the Control (Ctrl) key
) instead of the Control (Ctrl) key - fn-Delete is used for Forward Delete on built-in keyboards of portable Macs
Note that in addition to the global keyboard accelerators listed here, individual modules may define their own accelerators that are active when the module is active. See the Editor keyboard shortcuts for example.
General
| Key | Effect |
|---|---|
| Ctrl+O | Load a new scene (clears existing scene) |
| Ctrl+A | Import a scene (does not clear existing scene) Brings up Add Data instead |
| Ctrl+S | Save a scene |
| Ctrl+W | Close a scene |
| Ctrl+Z | Undo the history of undoable commands, from last to first. |
| Ctrl+Y | Redo the history of undoable commands, from last to first. |
| Ctrl+H | Set current module to "home" module for easy access. |
| Space | Toggles the display of Slicer's Edit Box. |
| Ctrl+P | Display the Python console Displays the QT-real console |
| Ctrl+L | Create a new fiducial list. |
| Ctrl+I | Toggle between "Persistent Place" and "Transform View" interaction modes. |
| Ctrl+M | Create a new Ruler measurement between the last two placed fiducials. |
| Ctrl+0 | Display error log. |
| Ctrl+1 | Interface documentation. |
| Ctrl+2 | Display the Application Settings Interface for customizing Slicer. |
| Ctrl+3 | Python Interactor. |
| Ctrl+4 | Extension Manager. |
| Ctrl+5 | Toggle Module Panel visible/invisible. |
| Ctrl+F | Select module search box |
| Ctrl+Left | Go to previous module in history. |
| Ctrl+Right | Go to next module in history. |
3D Viewer
| Key | Effect |
|---|---|
| r | Fits the cameras field of view to show all that is visible in the viewer |
| w | Show triangulated surface models as wireframe. |
| s | Show triangulated surface models as shaded surfaces. |
| Numpad 0 | Squares the view and zoom so that all objects in the scene are in the view. |
| Numpad 1 | Move the camera to show the Anterior/Posterior view (Anterior toward the user and Posterior away from the user). |
| Numpad 2 | Rotate the view down around the Right/Left axis (opposite of Numpad 8). |
| Numpad 3 | Move the camera to show the Left/Right view (Left toward the user and Right away from the user). |
| Numpad 4 | Rotate the view Left around the Superior/Inferior axis (opposite of Numpad 6). |
| Numpad 5 | Square the current view. |
| Numpad 6 | Rotate the view Right around the Superior/Inferior axis (opposite of Numpad 4). |
| Numpad 7 | Move the camera to show the Inferior/Superior view (Inferior toward the user and Superior away from the user). |
| Numpad 8 | Rotate the view up around the Right/Left axis (opposite of Numpad 2). |
Slice Viewer
| Key | Effect |
|---|---|
| v | Toggles the slice plane visibility in the main 3D Viewer |
| r | Fits the slice view to the volume extents in the active Slice Viewer, or in all viewers if they are linked (the first non-none volume will be used in order of Background, Foreground and Label layers) |
| g | Toggles the opacity of the label layer |
| t | Toggles the opacity of the foreground layer |
| b or f | Decrease or increase visible slice in the active Slice Viewer (left or down) by one unit of background pixel spacing |
| [ or ] | Change background volume by cycle forward or backward through the volumes loaded in the scene |
| { or } | Change foreground volume by cycle forward or backward through the volumes loaded in the scene |
| ` (back-tick) | Navigate to next fiducial in the active Slice Viewer, or in all viewers if they are linked (back-tick is the left single-quote on the key with the tilde (~) character in the upper left side of the keyboard) Reserved, but not yet implemented in Slicer 4.x |
| Ctrl+` (back-tick) | Navigate to next fiducial in all Slice Viewers, independent of their linked state Reserved, but not yet implemented in Slicer 4.x |
| Shift+` (back-tick) | Navigate to the previous fiducial in the active Slice Viewer, or in all viewers if they are linked Reserved, but not yet implemented in Slicer 4.x |
| Ctrl+Shift+` (back-tick) | Navigate to the previous fiducial in all Slice Viewers, independent of their linked state Reserved, but not yet implemented in Slicer 4.x |
| p | Place a new fiducial in the active Slice Viewer(adds to the current fiducial list, or creates a list if there are none) Reserved, but not yet implemented in Slicer 4.x |
| Backspace | When the mouse is hovering over a fiducial in the Slice Viewer (turning it yellow), delete that fiducial Reserved, but not yet implemented in Slicer 4.x |
| (forward)Delete | When the mouse is hovering over a fiducial in the Slice Viewer (turning it yellow), delete that fiducial Reserved, but not yet implemented in Slicer 4.x |
| s | Selects the active slice in lightbox mode Reserved, but not yet implemented in Slicer 4.x |
Transfer Functions
- Current point (larger radius point)
- Left click' on an existing point : make a point current
- Right arrow key or Top arrow key: Make next point current
- Left arrow key or Bottom arrow key: Make previous point current
- Left click & drag: Move current point
- Todo: Ctrl & arrow key: Move current point horizontally & vertically
- Add a point
- Left click in an empty space
- Remove a point
- Middle click: Remove and make next point current
- Backspace key: Remove and make previous point current
- Del[ete] key: Remove and make next point current
- Multi-selection (blue points)
- Right click & drag: Select points inside rubber band area
- Right click a point: Toggle point selection
- Space key: Toggle current point
- Shift & arrow key: Select next/previous point
- Left click & drag: Move selected points
- Todo: Ctrl & arrow key: Move selected points
- + key: Expand selected points
- - key: Contract selected points
- Zoom
- Mouse wheel zooms in and out the view
Non-Slicer Keybindings for Win, Mac, and Ubuntu
- This section was inserted for compatibility considerations.
Keyboard Shortcuts—Windows
Note: Single letter keys are shown capitalized, but you do not have to hold Shift unless it's specified. You also don't have to type the plus sign; plus sign just means push the keys on either side of it at the same time.
- Commonly Used OS-Level Shortcuts
- . Alt + Tab (toggle between programs)
- . Windows button + M (show desktop, i.e., minimize all windows)
- . Windows button + Tab (show all active windows in task bar)
- . PrtScn (save screen capture to clipboard; "paste" the image into an image-editing program to make it into a file)
- . Windows button (opens applications menu)
- Browser Shortcuts
- . Ctrl + T (open a new tab)
- . Ctrl + Shift + t (reopens the tab you last closed; works multiple times)
- . F5 (reload page)
- . Backspace (go to previous page; works multiple times)
- . Ctrl + Tab (cycle between tabs)
- Commonly Used Shortcuts in Most Applications
- . Ctrl+ Z (undo last operation)
- . Ctrl + Y (redo last operation)
- . Crtl + O (open file)
- . Crtl + S (save)
- . Ctrl + W (close active window or file)
- . Crtl + Q (quit application)
- Copy-and-Pasters' Delight
- . Ctrl + A (select all in active window; e.g., select all text on page)
- . Ctrl + X (cut to clipboard)
- . Ctrl + C (copy)
- . Ctrl + V (paste)
- Find, Select, and Navigate Text
- . Ctrl + F (find; helpful if you're searching for a particular word on a website or document)
- . Ctrl + Shift + down arrow (select until end of line)
- . Ctrl + Shift + up arrow (select until beginning of line)
- . Ctrl + Home (move cursor to top/start of document)
- . Ctrl + End (move cursor to bottom/end of document)
Keyboard Shortcuts—Mac
Note: Single letter keys are shown capitalized, but you do not have to hold Shift unless it's written. You also don't have to type the plus sign; plus sign just means push the keys on either side of it at the same time.
- Commonly Used OS-Level Shortcuts
- . Command + Tab (toggle between programs)
- . Command + M (minimize active window)
- . Swipe three fingers up on trackpad (show all active windows)
- . Command + Shift + 3 (take screen shot; the default settings will save it to a predefined location, usually the "Pictures" folder and name it "Picture1," "Picture2," etc.)
- . Command + N (opens new Finder from desktop; new window/file in most other programs)
- Browser Shortcuts
- . Command + T (open a new tab)
- . Command + Shift + t (reopens the tab you last closed in Chrome, Firefox, Opera; works multiple times)
- . Command + R (reload page)
- . Backspace (go to previous page; works multiple times)
- . Control + Tab (cycle between tabs/go to next tab in Chrome, Firefox, Opera)
- Commonly Used Shortcuts in Most Applications
- . Command + Z (undo last operation)
- . Command + Y (redo last operation)
- . Command + O (open file)
- . Command + S (save)
- . Command + W (close active window or file)
- . Command + Q (quit application)
- Copy-and-Pasters' Delight
- . Command + A (select all in active window; e.g., select all text on page)
- . Command + X (cut to clipboard)
- . Command + C (copy)
- . Command + V (paste)
- Find, Select, and Navigate Text
- . Command + F (find; helpful if you're searching for a particular word on a website or document)
- . Command + Shift + down arrow (select until end of line)
- . Command + Shift + up arrow (select until beginning of line)
- . Command + up arrow (move cursor to top/start of document)
- . Command + down arrow (move cursor to bottom/end of document)
Keyboard Shortcuts-Ubuntu
Ubuntu Keyboard Shortcuts are listed on this webpage.