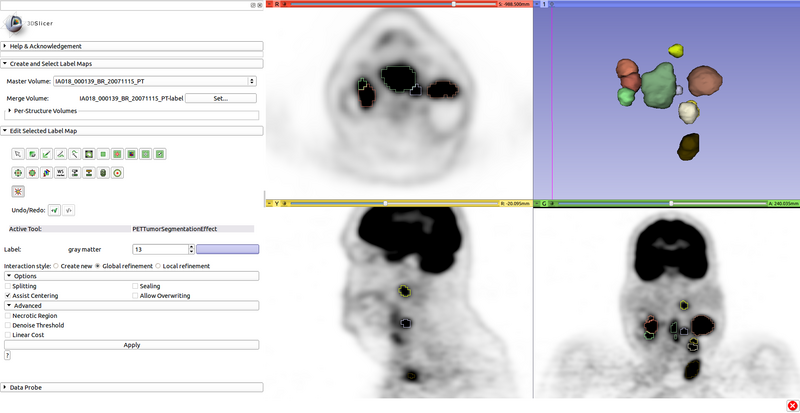Difference between revisions of "Documentation/Nightly/Modules/PETTumorSegmentationEffect"
| Line 37: | Line 37: | ||
Step 2) Go to the “Editor” module, select the volume loaded in Step 1 as the “Master Volume” in the “Create and Select Label Maps” drop-down menu. | Step 2) Go to the “Editor” module, select the volume loaded in Step 1 as the “Master Volume” in the “Create and Select Label Maps” drop-down menu. | ||
| − | Step 3) | + | Step 3) Select the [[File:PETTumorSegmentationEffectIcon.png||PETTumorSegmentationEffectIcon]] "PETTumorSegmentationEffect". |
Step 4) Click on approximately the center of lesion (tumor or hot lymph node) to segment it. The algorithm automatically produces a segmentation, which can be inspected for quality and modified by the user if necessary (see Sections Segmentation Refinement and Tool Options below). | Step 4) Click on approximately the center of lesion (tumor or hot lymph node) to segment it. The algorithm automatically produces a segmentation, which can be inspected for quality and modified by the user if necessary (see Sections Segmentation Refinement and Tool Options below). | ||
| Line 48: | Line 48: | ||
[[File:PETTumorSegmentationEffect_options.png|thumb|400px|PET Tumor Segmentation Editor Effect Options]] | [[File:PETTumorSegmentationEffect_options.png|thumb|400px|PET Tumor Segmentation Editor Effect Options]] | ||
| − | In cases where the algorithm was not able to produce the desired segmentation with one click, the segmentation | + | In cases where the algorithm was not able to produce the desired segmentation with one click, the user may interactively refine the the segmentation using these three interaction styles: |
| − | * | + | * Interaction style "Create new": Create a new segmentation with the same label as the previous segmentation. After selection, click approximately at the center of the new region to segment. |
| − | * | + | * Interaction style "Global refinement": Choose this option in cases where the whole segmentation appears to be too large or too small. After selection, click on a point the new boundary should go through. This changes the whole boundary of the segmentation. |
| − | * | + | * Interaction style "Local refinement": Choose this option in cases where most of the segmentation appears correct, but there are local segmentation errors. After selection, click on a point the new boundary should go through. This changes the boundary of the segmentation in the area of the segmentation error. |
| − | All | + | All interaction sytles can be applied several times until the desired segmentation result is obtained. |
<!-- ---------------------------- --> | <!-- ---------------------------- --> | ||
Revision as of 19:26, 9 March 2015
Home < Documentation < Nightly < Modules < PETTumorSegmentationEffect
|
For the latest Slicer documentation, visit the read-the-docs. |
Introduction and Acknowledgements
|
Acknowledgments:
This work is funded in part by Quantitative Imaging to Assess Response in Cancer Therapy Trials NIH grant U01-CA140206 and Quantitative Image Informatics for Cancer Research (QIICR) NIH grant U24 CA180918. License: Slicer License | |||||||
|
Module Description
Editor Effect for segmentation of tumors and hot lymph nodes in PET scans. Click on a lesion (tumor or hot lymph node) in a PET scan to segment it with one click. For cases where the initial segmentation does not provide the desired result, the tool provides functionality to refine the segmentation with few clicks. Options may help deal with complicated cases such as segmenting individual lymph nodes in a lymph node chain.
Tutorial - Basic Tumor and Lymph Node Segmentation
Step 1) Load PET scan.
Step 2) Go to the “Editor” module, select the volume loaded in Step 1 as the “Master Volume” in the “Create and Select Label Maps” drop-down menu.
Step 3) Select the ![]() "PETTumorSegmentationEffect".
"PETTumorSegmentationEffect".
Step 4) Click on approximately the center of lesion (tumor or hot lymph node) to segment it. The algorithm automatically produces a segmentation, which can be inspected for quality and modified by the user if necessary (see Sections Segmentation Refinement and Tool Options below).
Step 5) After segmentation of a lesion, change the label and segment the next lesion.
Segmentation Refinement
In cases where the algorithm was not able to produce the desired segmentation with one click, the user may interactively refine the the segmentation using these three interaction styles:
- Interaction style "Create new": Create a new segmentation with the same label as the previous segmentation. After selection, click approximately at the center of the new region to segment.
- Interaction style "Global refinement": Choose this option in cases where the whole segmentation appears to be too large or too small. After selection, click on a point the new boundary should go through. This changes the whole boundary of the segmentation.
- Interaction style "Local refinement": Choose this option in cases where most of the segmentation appears correct, but there are local segmentation errors. After selection, click on a point the new boundary should go through. This changes the boundary of the segmentation in the area of the segmentation error.
All interaction sytles can be applied several times until the desired segmentation result is obtained.
Tool Options
After changing segmentation options, click "Apply" to update the segmentation result.
Options:
- Splitting: Cut off adjacent objects to the target via watershed or local minimum. Useful for lymph node chains.
- Assist Centering: Move the center to the highest voxel within a 7 mm range, without being on or next to other object labels. Improves consistency.
- Sealing: Close single-voxel gaps in the object or between the object and other objects, if above the threshold. Useful for lymph node chains.
- Allow Overwriting: Ignore other object labels.
Advanced Options:
- Necrotic Region: Prevents cutoff from low uptake. Use if placing a center inside a necrotic region.
- Denoise Threshold: Calculates threshold based on median-filtered image. Use only if scan is very noisy.
- Linear Cost: Cost function below threshold is linear rather than based on region. Use only if little/no transition region in uptake.
References
- R. R. Beichel, M. Van Tol, E. Ulrich, C. Bauer, T. Chang, K. A. Plichta, B. J. Smith, J. J. Sunderland, M. M. Graham, M. Sonka, J. M. Buatti: "Semi-automated Segmentation of Head and Neck Cancers using 18F-FDG PET Scans: A Just Enough Interaction Approach", in Medical Physics, 2015 (submitted)